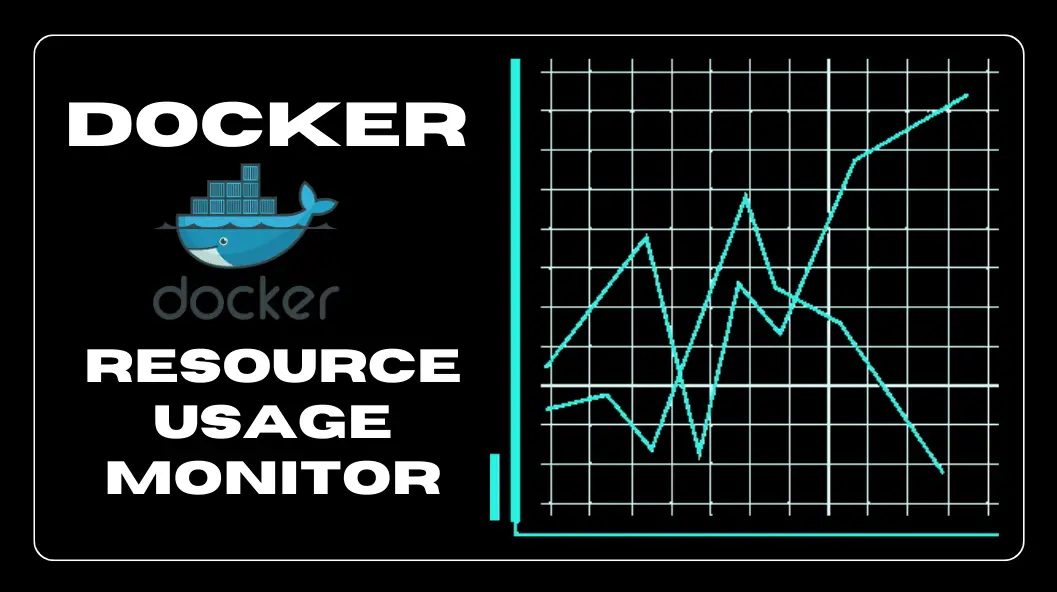
How to check Docker CPU and memory usage? In this tutorial, you will learn how to check Docker container RAM and CPU usage. Just like how you would monitor/check the resource usage on your Linux/Windows systems, it is also possible to check how much RAM or CPU percentage each of the Docker containers you have deployed is consuming. This will enable you plan resource capacity of your host server before hand.
Table of Contents
Checking Docker Container RAM and CPU Usage
So, how can you be able to check Docker container RAM and CPU usage? Well, Docker ships with a statistics command option that enables you easily display a live stream of container(s) runtime metrics.
The command is;
docker statsApart from CPU and memory usage statistics, docker stats can also show you container memory limit, and network IO metrics.
docker stats command line usage
To see command usage help, run;
docker stats --helpUsage: docker stats [OPTIONS] [CONTAINER...]
Display a live stream of container(s) resource usage statistics
Options:
-a, --all Show all containers (default shows just running)
--format string Pretty-print images using a Go template
--no-stream Disable streaming stats and only pull the first result
--no-trunc Do not truncate output
Show Docker Containers General Metrics
In its simple usage, you can simply run the command without any option to display runtime metrics of all containers!
docker statsThe command will display a live stream of container(s) runtime metrics just like top/htop commands.
Sample output;
CONTAINER ID NAME CPU % MEM USAGE / LIMIT MEM % NET I/O BLOCK I/O PIDS
b46dce1fc33c dozzle 0.00% 4.582MiB / 1.929GiB 0.23% 7.89kB / 2.42kB 0B / 0B 8
1421e6e27733 nagios-core-4.4.9 0.04% 31.03MiB / 1.929GiB 1.57% 26.6kB / 44.7kB 75.8MB / 8.22MB 13
You can disable the live display by passing the –no-stream option. This will display the container metrics in the moment you ran the command and exit;
docker stats --no-streamSo, what does the columns of the command output mean?
CONTAINER ID | Shows the container ID |
Name | Shows the name of the container |
CPU % | Shows the percentage of the host’s CPU the container is using |
MEM % | Shows the percentage of the host RAM the container is using |
MEM USAGE / LIMIT | Shows the total RAM the container is using, and the total amount of RAM it is allowed to use |
NET I/O | Shows the amount of data the container has sent and received over its network interface |
BLOCK I/O | Shows the amount of data the container has read to and written from block devices on the host |
PIDs | Shows the number of processes or threads the container has created inside the respective container |
Show Resource Usage of Specific Docker Container
To show resource usage of specific Docker container using the docker stats command, simply add the Docker container name or ID to the command;
docker stats [container_ID|container_NAME]For example;
docker stats dozzleMore than one container on same command;
docker stats dozzle nagios-core-4.4.9Or;
docker stats b46dce1fc33cMore than one container IDs;
docker stats b46dce1fc33c 1421e6e27733Show Specific Resource Usage of Specific Docker Container
You can also show specific resource usage such as CPU % or RAM e.t.c for a specific container using the --format option which prints the output using a Go template.
The --format options has a respective placeholder for each metric disaplayed;
| Placeholder | Description |
|---|---|
.Container | Container name or ID (user input) |
.Name | Container name |
.ID | Container ID |
.CPUPerc | CPU percentage |
.MemUsage | Memory usage |
.NetIO | Network IO |
.BlockIO | Block IO |
.MemPerc | Memory percentage (Not available on Windows) |
.PIDs | Number of PIDs (Not available on Windows) |
You would use the –format option as follows;
docker stats --format "{{.Container}}[delimeter]{{.Placeholder-1}}[delimeter]{{.Placeholder-2}}"- [delimeter] can be anything, space ( ), tab (\t), pipe (|), comma (,), colon (:) e.t.c.
- {{.Placeholder-N}} could be any of the above placeholders
To display CPU usage of all containers;
docker stats --format "{{.Container}} {{.CPUPerc}}" --no-streamSample output;
b46dce1fc33c 0.00%
1421e6e27733 0.04%For specific container;
docker stats --format "{{.Container}} {{.CPUPerc}}" --no-stream <container-name|ID>e.g;
docker stats --format "{{.Container}} {{.CPUPerc}}" --no-stream dozzleSample output;
dozzle:0.00%As you can see, the result is separated by space delimiter. However, there is no column header names.
To show the names of the columns, pass the table option to the command;
docker stats --format "table {{.Container}}[delimeter]{{.Placeholder-1}}[delimeter]{{.Placeholder-2}}"For example, to show tab delimited results of CPU usage, RAM Usage of all containers;
docker stats --format "table {{.Container}}\t{{.CPUPerc}}\t{{.MemPerc}}"Sample output;
CONTAINER CPU % MEM %
b46dce1fc33c 0.00% 0.23%
1421e6e27733 0.02% 1.58%If you don’t want to display container ID or Name from the stats output, omit {{.Container}} option;
docker stats --format "{{.MemPerc}}" <container-name|ID>e.g
docker stats --no-stream --format "{{.MemPerc}}" dozzleSample output;
0.23%Show Docker Container Resource Usage from Pseudofiles
It is also possible to check Docker container metrics from the control groups which are exposed through Pseudo-filesystems. Control groups are located under the /sys/fs/cgroup directory on the Docker container host system.
The metric related to memory, CPU, block I/O for each specific Docker container are exposed through pseudo-file such as memory.stat, cpu.stat, io.stat respectively under the /sys/fs/cgroup/system.slice/docker-LONG_CONTAINER_ID.scope/ directory
To get long Docker container IDs;
docker ps --no-trunc --format "{{.Names}}\t{{.ID}}"Sample output;
dozzle b46dce1fc33c05232120a8b317785b13aaf749728e70a17cb3d4c32366ad4c77
nagios-core-4.4.9 1421e6e27733bf9c60378fe5b435528bfbe33af75c2b0abd2500a2281eb2a4f8Thus, you can get individual container metrics for example;
cat /sys/fs/cgroup/system.slice/docker-b46dce1fc33c05232120a8b317785b13aaf749728e70a17cb3d4c32366ad4c77.scope/cpu.statusage_usec 466029
user_usec 425019
system_usec 41009
nr_periods 0
nr_throttled 0
throttled_usec 0cat /sys/fs/cgroup/system.slice/docker-b46dce1fc33c05232120a8b317785b13aaf749728e70a17cb3d4c32366ad4c77.scope/memory.statanon 4370432
file 0
kernel_stack 131072
pagetables 98304
percpu 72
sock 0
shmem 0
file_mapped 0
file_dirty 0
file_writeback 0
swapcached 0
anon_thp 0
file_thp 0
shmem_thp 0
inactive_anon 4366336
active_anon 4096
inactive_file 0
active_file 0
unevictable 0
slab_reclaimable 71688
slab_unreclaimable 124968
slab 196656
workingset_refault_anon 0
workingset_refault_file 0
workingset_activate_anon 0
workingset_activate_file 0
workingset_restore_anon 0
workingset_restore_file 0
workingset_nodereclaim 0
pgfault 3029
pgmajfault 0
pgrefill 0
pgscan 0
pgsteal 0
pgactivate 0
pgdeactivate 0
pglazyfree 0
pglazyfreed 0
thp_fault_alloc 0
thp_collapse_alloc 0
And that is it on how to check Docker container RAM and CPU usage.
Reference
docker statsOther Tutorials
How to Install Docker Resource Usage Extension
Monitor Changes to Critical Files on Windows Systems using Wazuh and ELK
How to use htop Command in Linux

