In this guide, we are going to learn how to install and setup Chrome Remote Desktop on Ubuntu 18.04. Google has developed a remote desktop tool called Chrome Remote Desktop that allows users to remotely access and control another computer over the Internet through a protocol called Chromoting on Google Chrome browsers.
Installing Chrome Remote Desktop on Ubuntu 18.04
To setup Ubuntu 18.04 to be accessed via Chrome Remote Desktop, follow the following steps.
Sign in to your Google account
Before you can proceed, fire up your Chrome browser and navigate to Google login page and sign in to your Google Account using your gmail account.
Install Chrome Remote Desktop Extension
Once you are logged in to your Google account, proceed to install the Chrome Remote Desktop Extension on your Chrome browser.
To install the extension, navigate to Chrome Remote Desktop extension page and click add to Chrome. When clicked, a confirmation Window pops up. Click Add Extension to install the Chrome Remote Desktop extension on your browser.
Install Chrome Remote Desktop Package
When you add the Chrome Remote Desktop extension, download chrome remote desktop package which provides the required host components and install it as follows.
wget https://dl.google.com/linux/direct/chrome-remote-desktop_current_amd64.debapt install ./chrome-remote-desktop_current_amd64.debChrome remote desktop installs as a service, chrome-remote-desktop.service and is set to run upon installation. It is also enabled to run system boot.
systemctl status chrome-remote-desktop chrome-remote-desktop.service - LSB: Chrome Remote Desktop service
Loaded: loaded (/etc/init.d/chrome-remote-desktop; generated)
Active: active (exited) since Thu 2019-08-08 09:34:17 EAT; 43s ago
Docs: man:systemd-sysv-generator(8)
Tasks: 0 (limit: 2315)
CGroup: /system.slice/chrome-remote-desktop.service
Hag 08 09:34:16 amos systemd[1]: Starting LSB: Chrome Remote Desktop service...
Hag 08 09:34:17 amos systemd[1]: Started LSB: Chrome Remote Desktop service.It also creates a group called, chrome-remote-desktop.
Allow Remote Desktop Connections
To allow remote computers to connect to your desktop, click on the Chrome Remote Desktop extension on the extensions bar or simply enter the address https://remotedesktop.google.com/access.
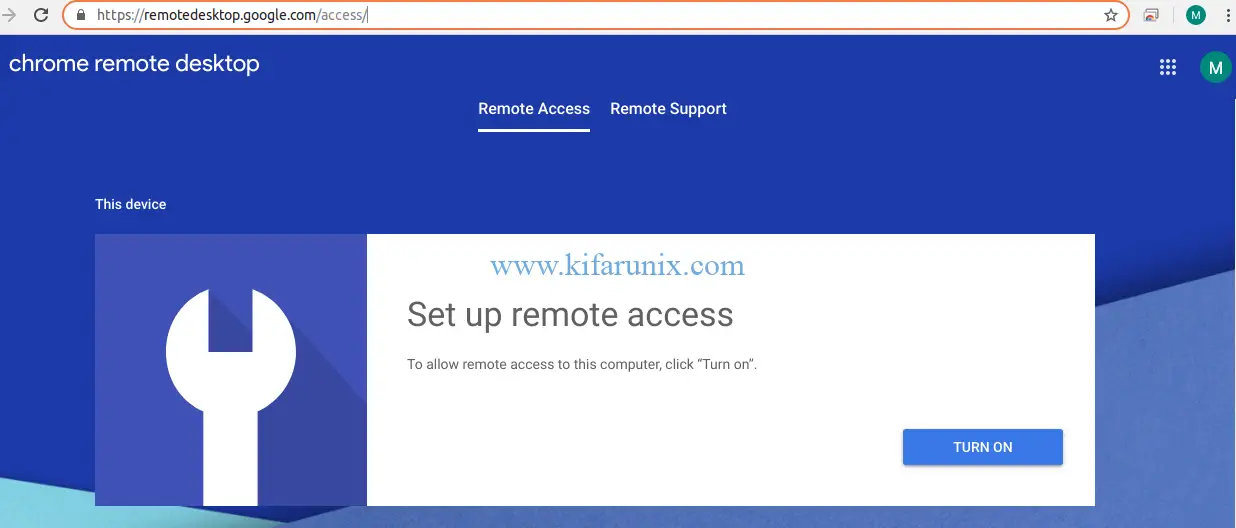
Click TURN ON to enable remote desktop access.
Next, set the system name.
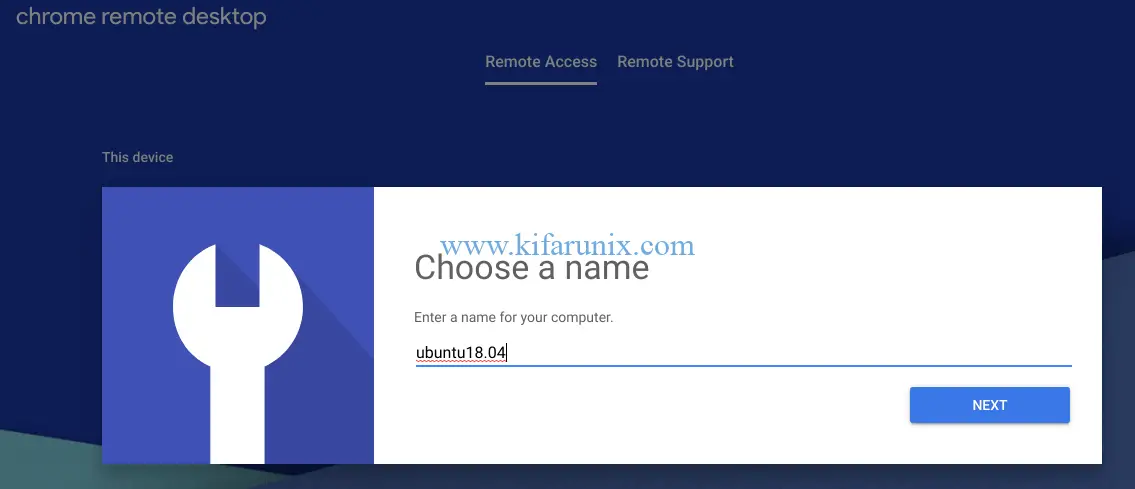
Set the remote desktop connection PIN. This is the authentication PIN that the remote user will need to use to access your remote desktop.
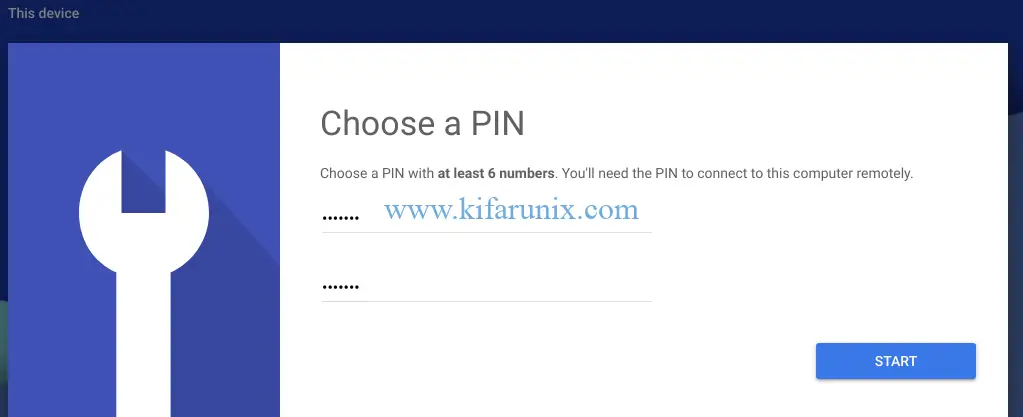
Click Start to start Chrome remote desktop daemon. If you had logged in as non root user, you are prompted to authenticate in order to run chrome-remote-desktop service as superuser. At the sametime, the same user is added to chrome-remote-desktop group.
When the setup is done, your remote desktop goes online and you can now be able to access it remotely.
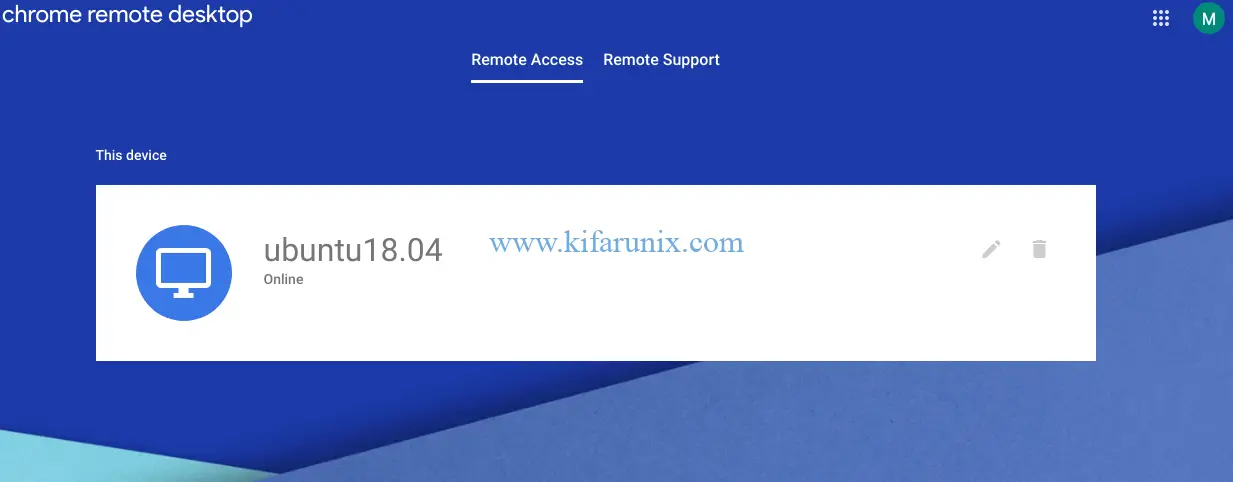
Accessing Ubuntu 18.04 through Chrome Remote Desktop
Now that the Chrome remote desktop is setup on your Ubuntu 18.04, if you need to access it remotely, you have to sign in to Google account using the same email that is used to on the remote system.
Once you sign in to your Google account, install the Chrome Remote Desktop extension and the Chrome Remote desktop Debian package as described above.
Once that is done, open the Chrome Remote desktop extension from the same Google account as on the remote system and you should be able to see your remote system online.
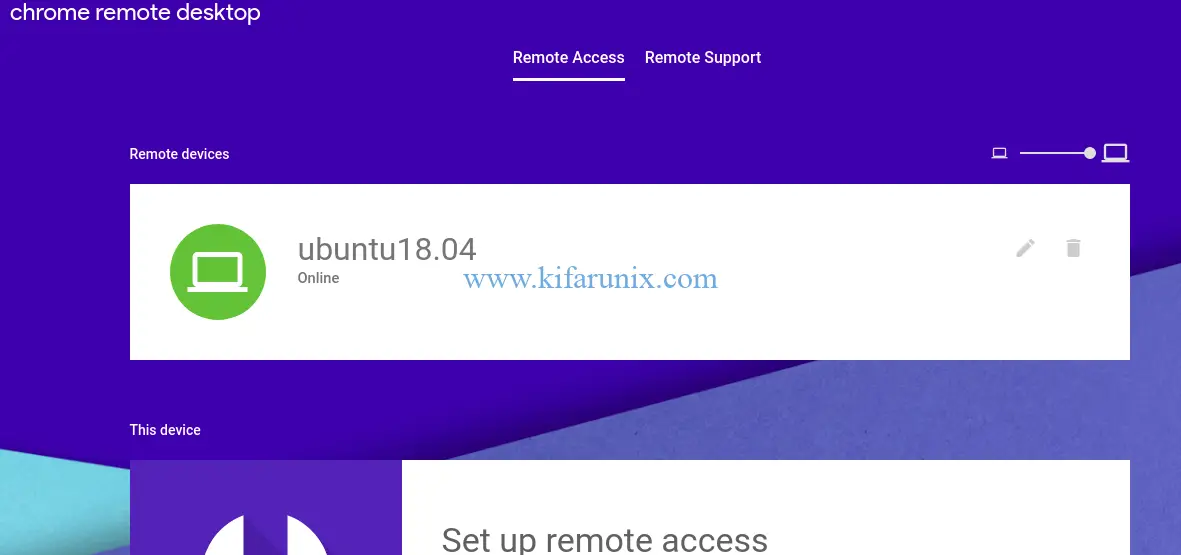
Click on the name of the remote system to start a remote session. You will be prompted to enter the remote desktop authentication password set above.
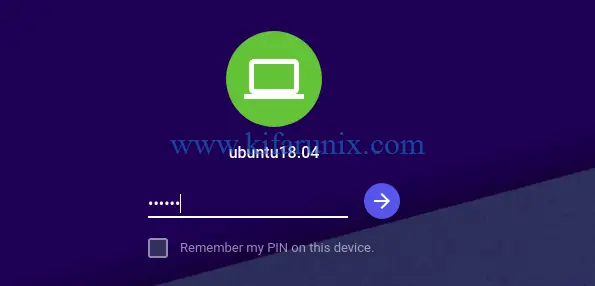
Click enter to authenticate to remote desktop.
You should now land on the remote desktop system user authentication screen. Login to access your system.
Upon successful authentication, you should get to your Ubuntu 18.04 remove desktop.
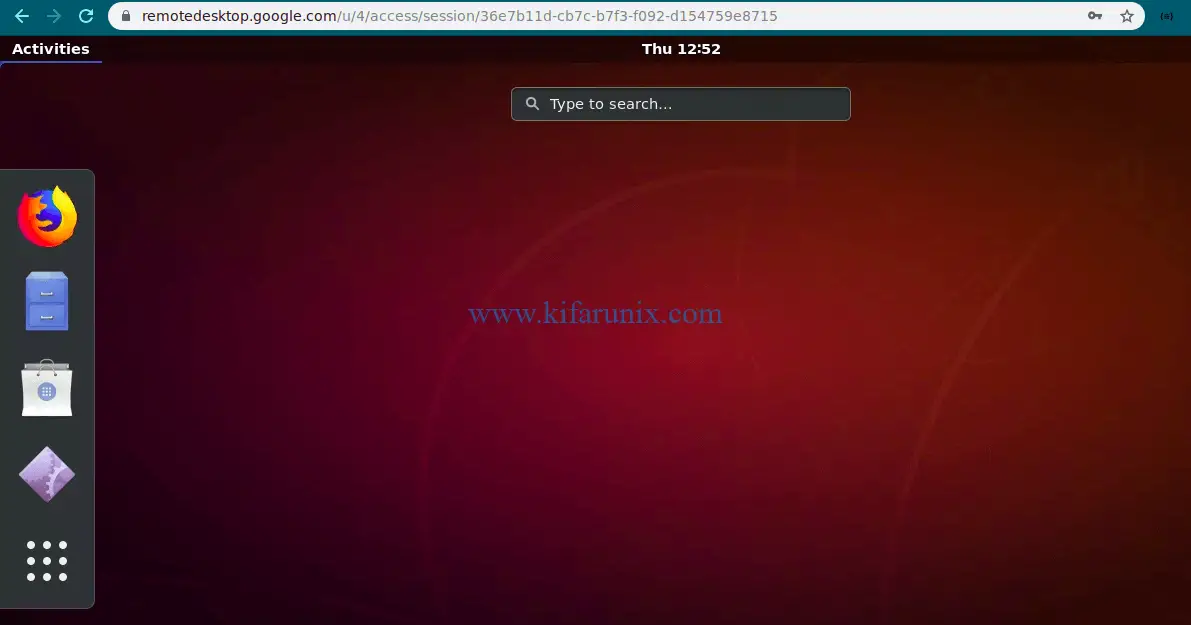
You have successfully connected to a remote desktop computer using Google chrome remote desktop.
Related Tutorials
How to Setup Guacamole Web-based Remote Desktop Access Tool on Ubuntu 18.04
Install AnyDesk on Fedora 30/29/CentOS 7


Thank you for writing this article.
I thought I would leave a comment on my experience as I attempted this from a Linux install on VMWare. The VMWare instance works perfectly and I went to install chrome remote desktop as in the article. The install was successful, no errors, warnings or issues.
However, I can’t get the remote desktop to come online from the browser. From the chrome browser I navigate to “remotedesktop.google.com” and choose my Linux environment from the list, and enter in the PIN. I am then presented a dialog with the instructions and following two choices (difficult to illustrate without a screenshot, hopefully you can see what I’m trying to show):
=-=-=-=-=-=-=-=-=
Select a session to launch within your Chrome Remote Desktop environment. (Note that some session types may not support running within Chrome Remote Desktop and on the local console simultaneously.)
Name Comment
(X) (default) Launch the default XSession
Ubuntu This session logs you into Ubuntu
=-=-=-=-=-=-=-=-=
Neither of the choices work. They both present a black screen which terminates after a couple min. I haven’t spent any time looking into it, just thought I would post some feedback.
Hello matt. Thank you for feedback. You can upload screenshot via google drive and share the link.
However, if you fix the issue, we will appreciate the feedback too.
I’m getting the same issue. Below is the link:
https://drive.google.com/open?id=1Mgkfuol3hGmwLBw23zbvzZcoSt6-vHa1
I’ll try to fix it, if I do get through then will post the steps as well.
Sorry but i cant reproduce the error. Please, we will appreciate if you share fix when you find one.
any advice for getting this running with CentOS/Fedora? I tried using Alien to convert the .deb installer to a .rpm but no luck :/
Hello Dan, seems this is not supported out of the box at the moment. If we ever find a hack, we will be happy to post.
i met the same issue with you, have you fixed it?
This worked for me:
https://researchxuyc.wordpress.com/2014/07/30/to-show-the-same-display-session-in-ubuntu-by-chrome-remote-desktop/
After a reboot, once you are logged in and you connect via Remote Desktop it will mirror the current session on your desktop remotely.
When I get to the step “Setup Remote Access”, I get the prompt to “Accept and Install” which downloads the .deb package and installs it, but it never launches and then Setup Remote Access message eventually changes to “This is taking longer than expected.” Once it’s installed, is there a way to force the prompt to appear so I can continue?