So CentOS 8 is just released a few days ago and you would like to test it? Well, let us learn how to install CentOS 8 on VirtualBox.
The installation of CentOS 8 on VirtualBox follows the same process you usually use to create VirtualBox VMs.
Download CentOS 8 ISO file
First things first. Get the CentOS 8 iso file from CentOS Mirror. You can simply grab a download link and use wget to pull the iso file.
wget -c http://isoredirect.centos.org/centos/8/isos/x86_64/CentOS-8-x86_64-1905-dvd1.isoCreate New VirtualBox VM
Launch VirtualBox and create a new VM with your preferred settings such as networking, disk, system resources etc.
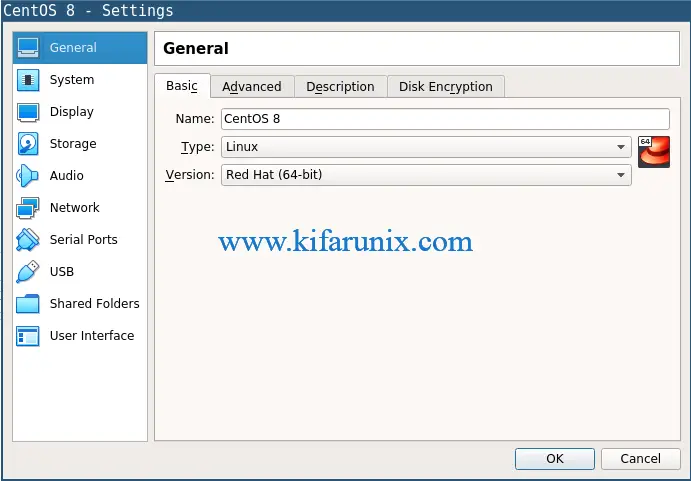
Attach CentOS 8 Installation ISO
Once you have created and setup a new VirtualBox VM for CentOS 8, click Storage > Controller:IDE.
Next, click the disk like icon with a plus sign to choose the CentOS 8 disk to attach.
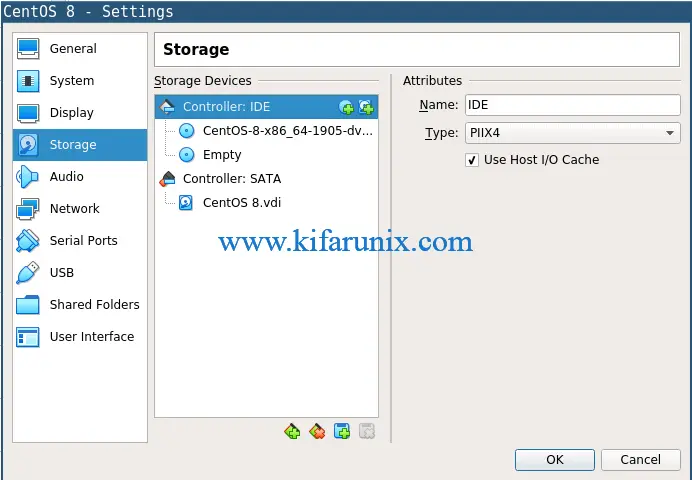
Install CentOS 8 VM
Once you have setup your VM and attached the CentOS boot disk, start the vm to begin the installation.
When it runs, select the first installation option, Install CentOS Linux 8.0.1905.
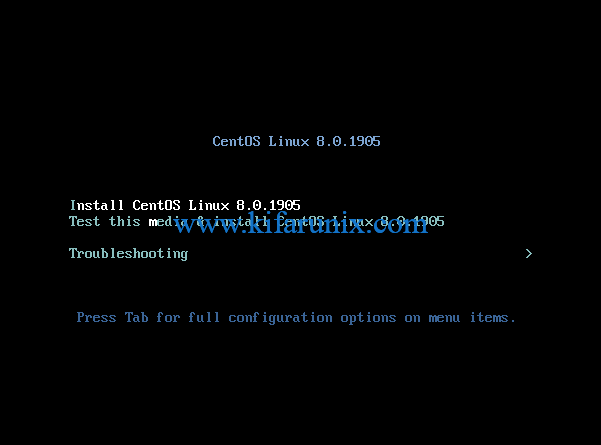
Next, choose your installation language, the installation disk and click Begin Installation to proceed with installation.
Want to Install the CentOS 8 minimal version instead? Click on Software Selection. (By default, Server with GUI is selected for install).
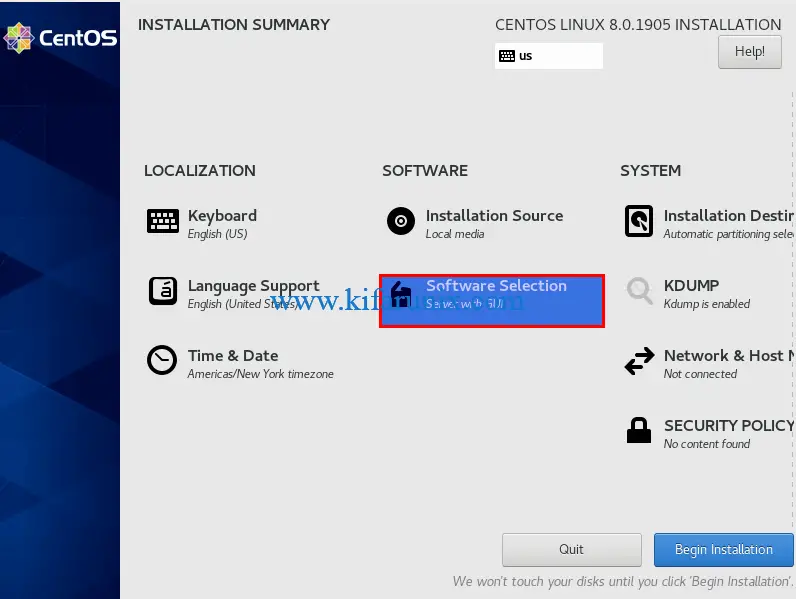
Next, select Minimal Install > Done and begin the installation.
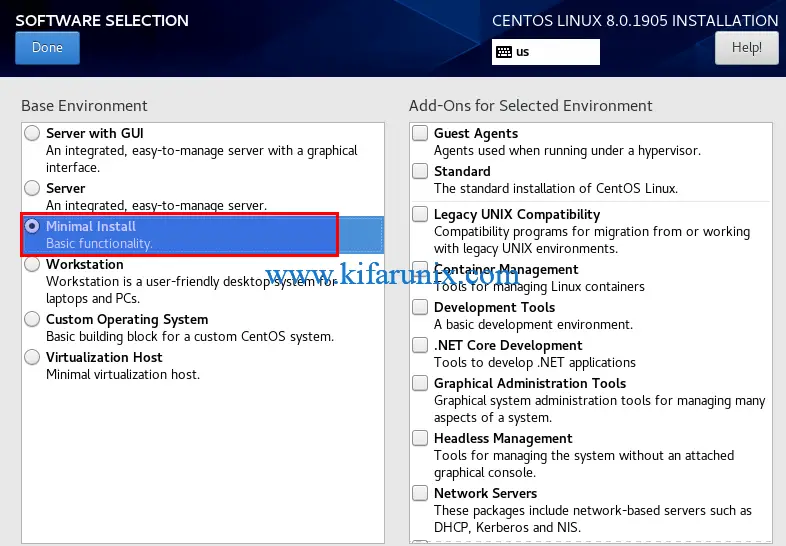
This guide installs server with GUI CentOS 8 edition.
Set your root password and if you want, create a non-root user account and proceed.
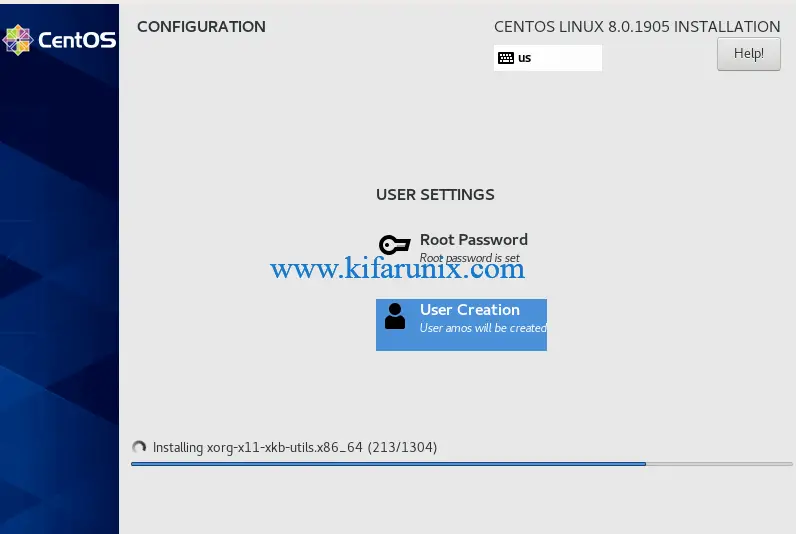
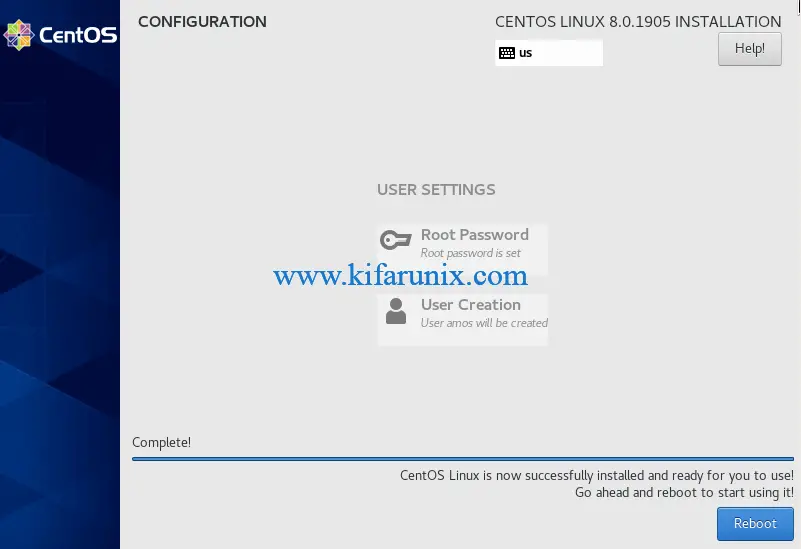
After the installation completes, instead of rebooting your CentOS 8 virtual machine just power it off and detach the installation ISO file from the storage, otherwise the installation process will reinitiate.
Running CentOS 8 Server on VirtualBox
Once you have detached the installation medium, boot up your CentOS 8 virtual machine.
Accept CentOS 8 EULA
CentOS 8 requires that your accept the End User License Agreement.
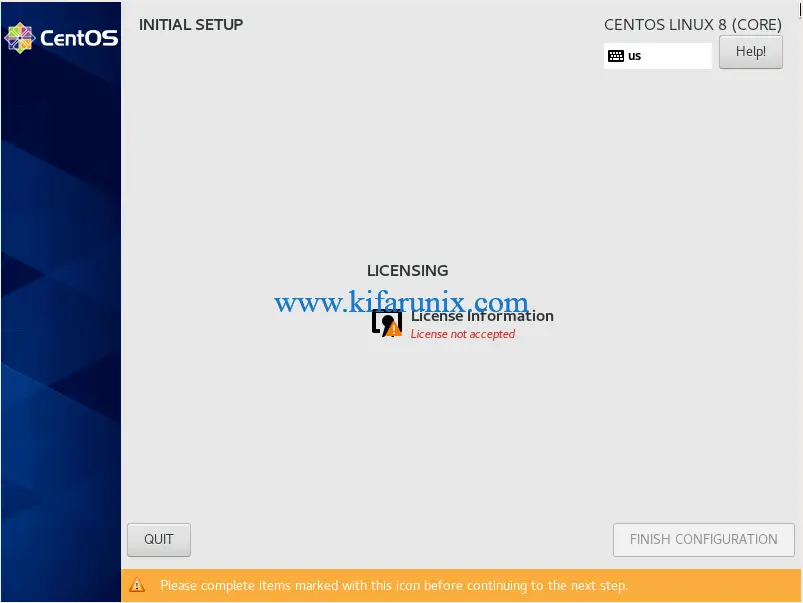
Hence, click on the License Information and accept the license.
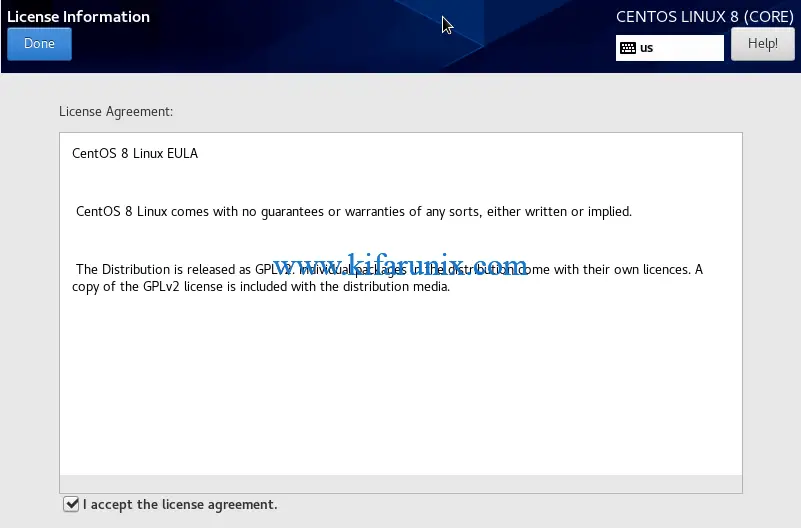
Click Done and finish the configuration to proceed to CentOS 8 desktop.
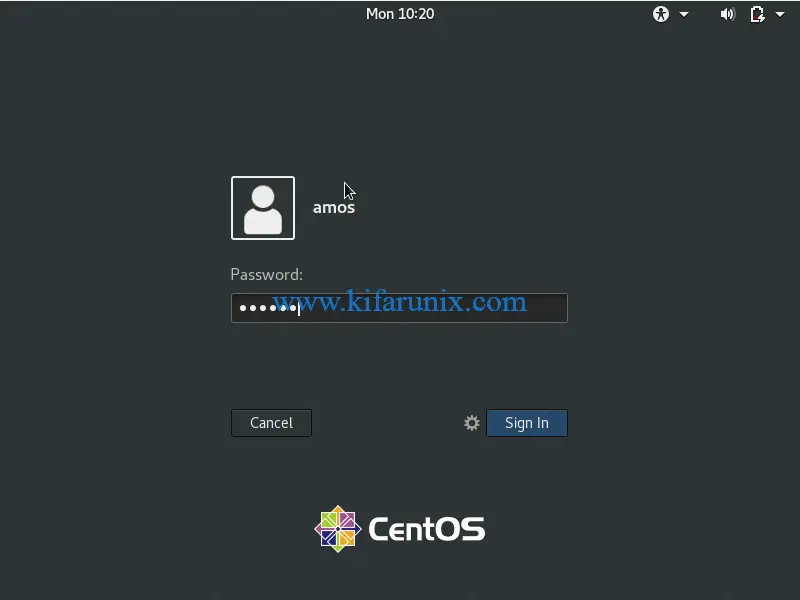
Login to your CentOS 8 system.
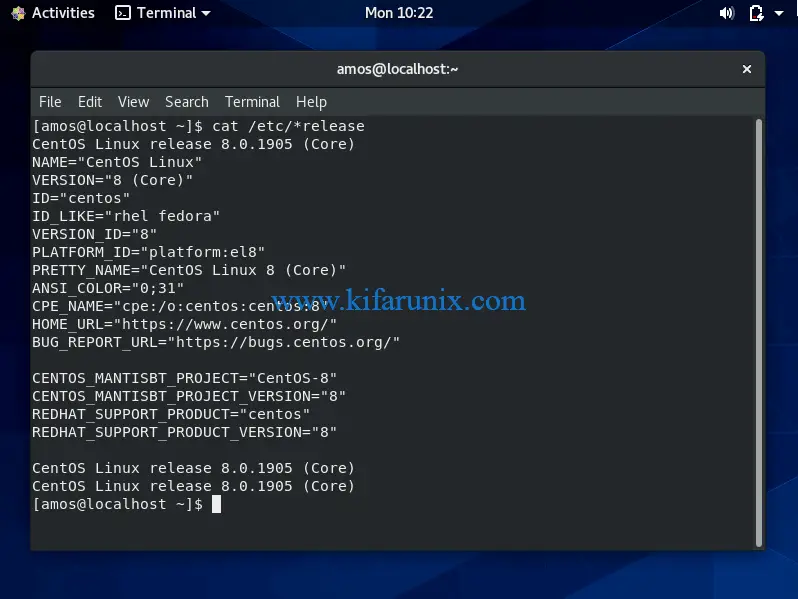
That is all about how to install CentOS 8 on VirtualBox.
Related Tutorials
AutoStart VirtualBox VMs on System Boot on Linux
Resize Root Partition of VirtualBox VM Snapshot


After Installing CENTOS 8 as VBoxs Guest the display is corrupted and can’t be used.
A restart doesn’t solve the problem.
CentOS 8 is complete unuseable as VirtualBox guest due to display error’S
Hi Josef, sorry for that, Kindly share the screenshot of the error that you get.
Same here, display corrupted with multi-colored random text characters. Host OS is ubuntu 18.10.
I have the same problem!
Hey Marie, we sorry for that.
Would be good if you share a screenshot of the issue.
I’m having the same issue, its not working after following the installation procedure
Sorry for that James. Can share the screenshot of the issue, please?
See https://forums.centos.org/viewtopic.php?t=71855