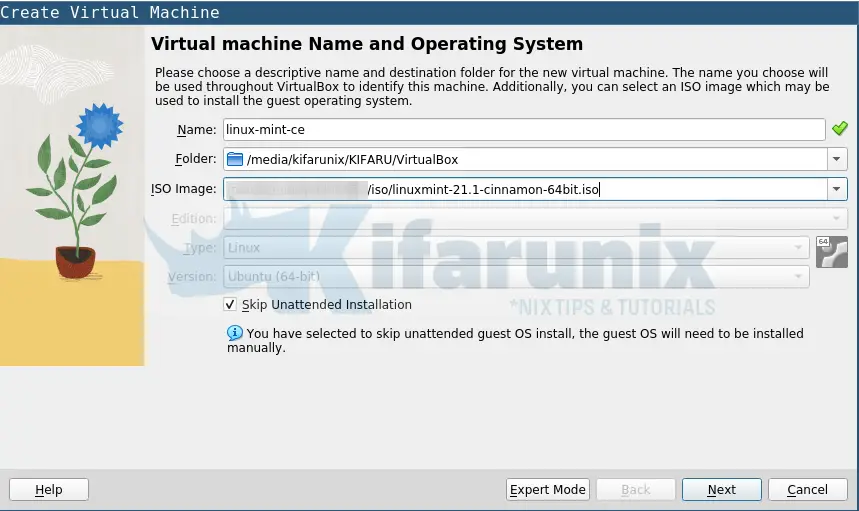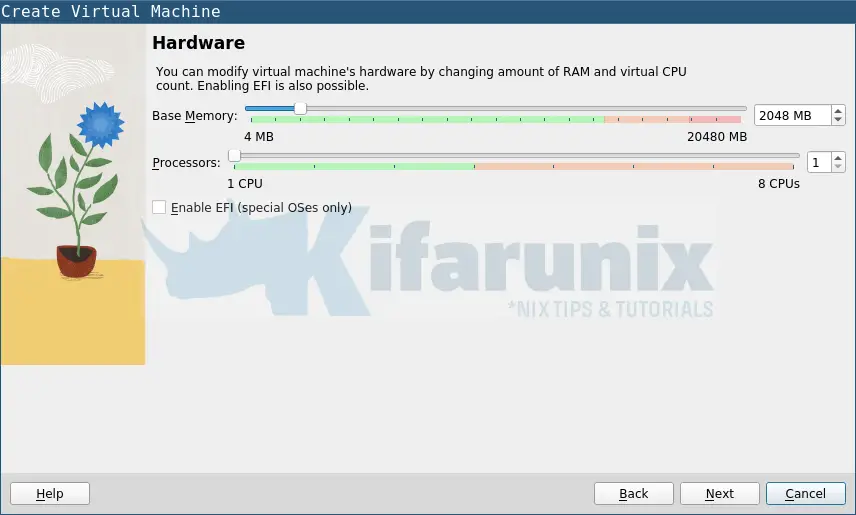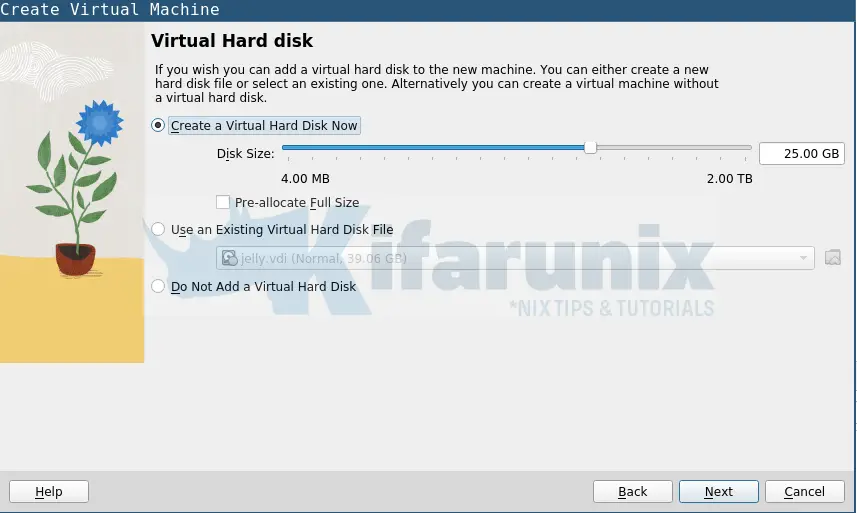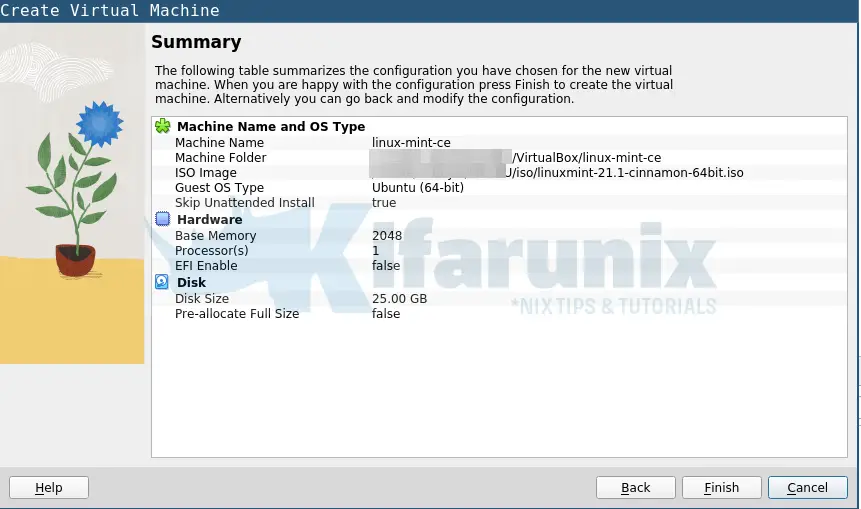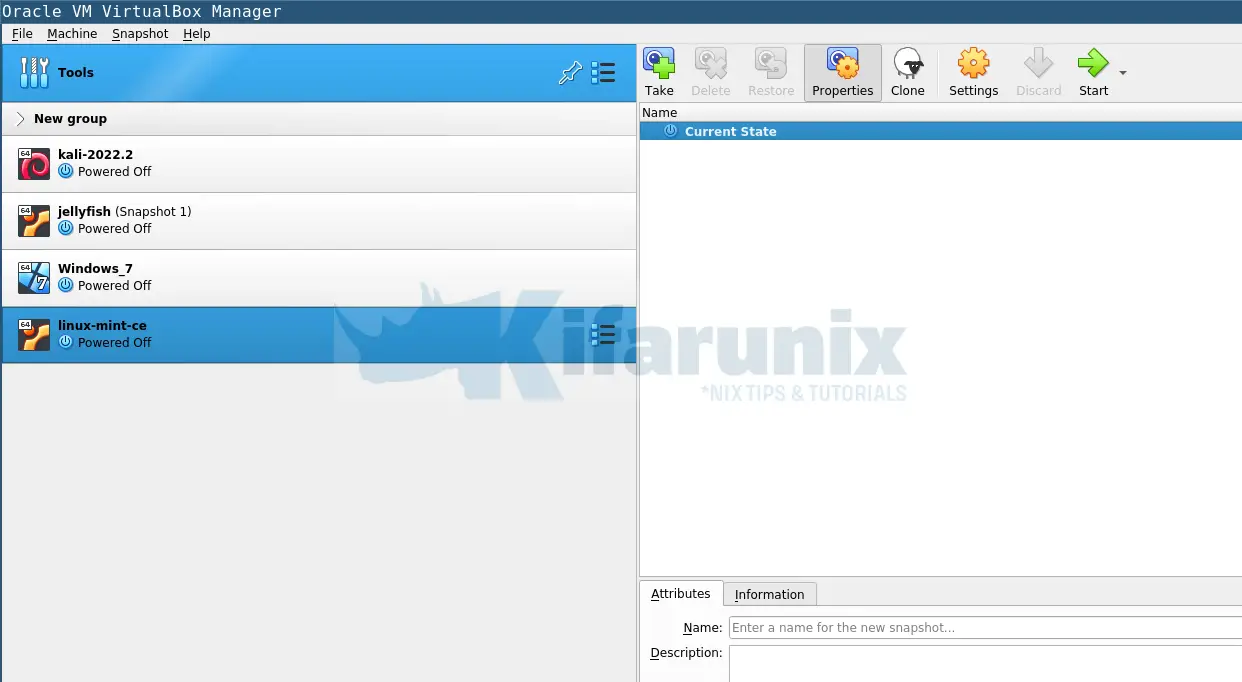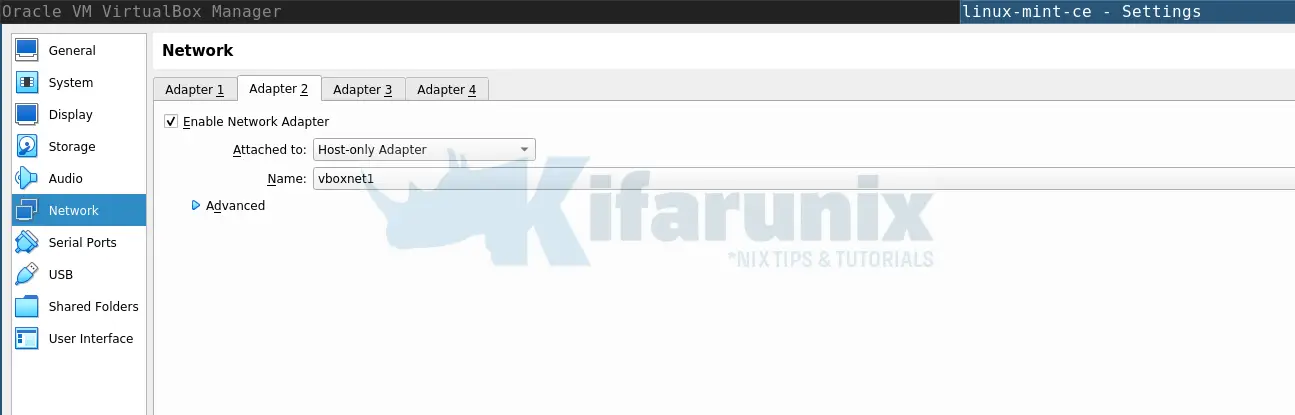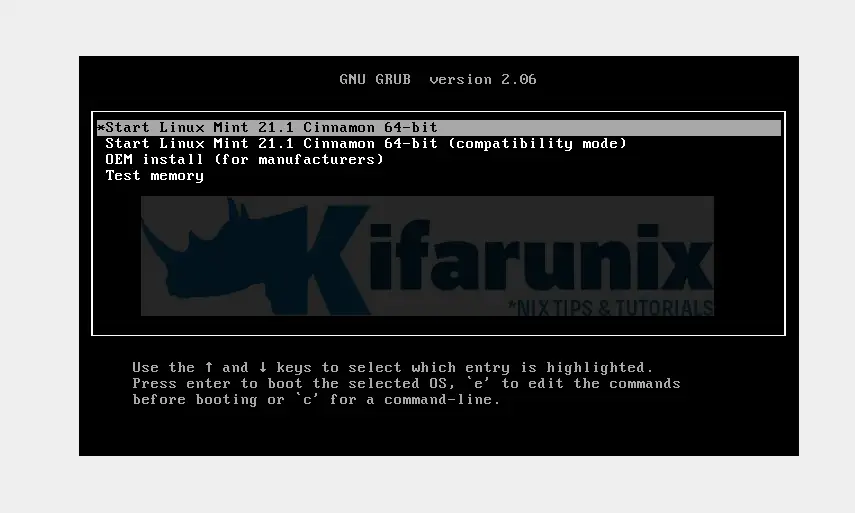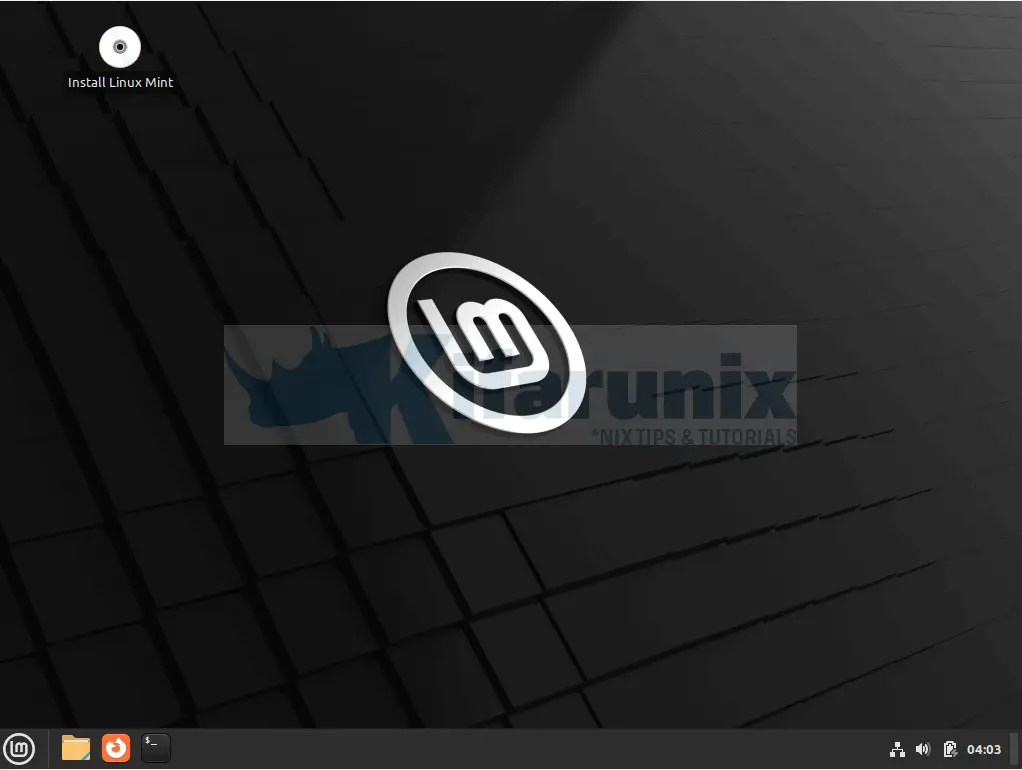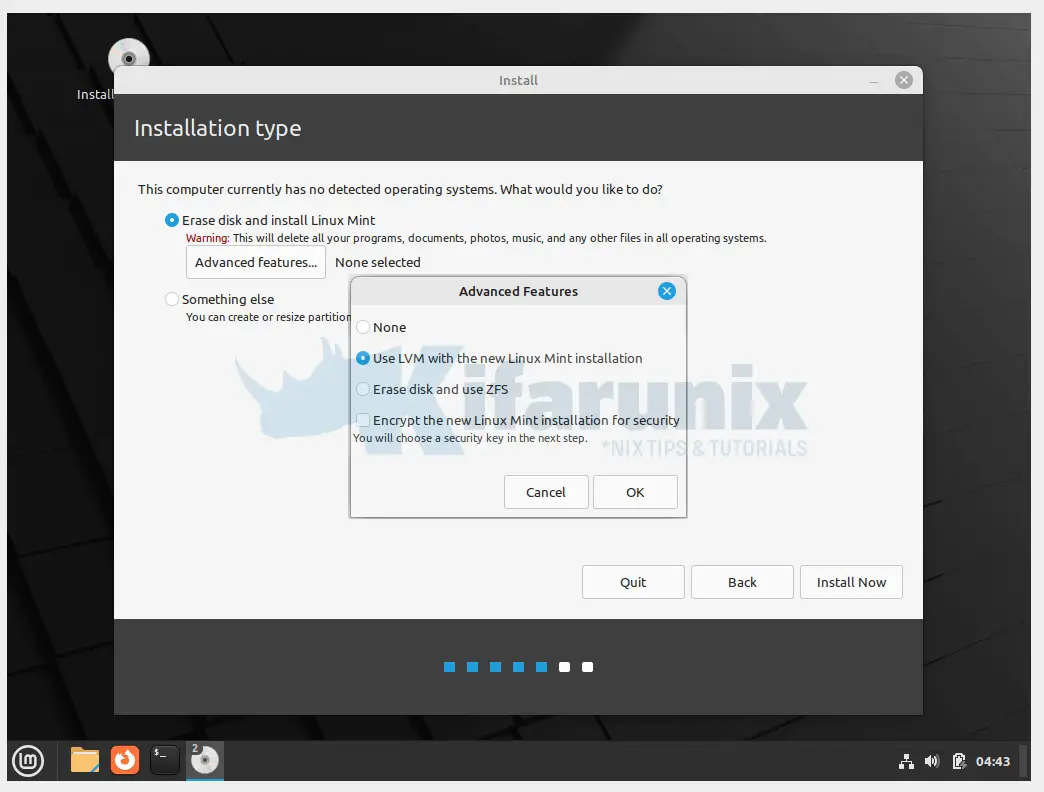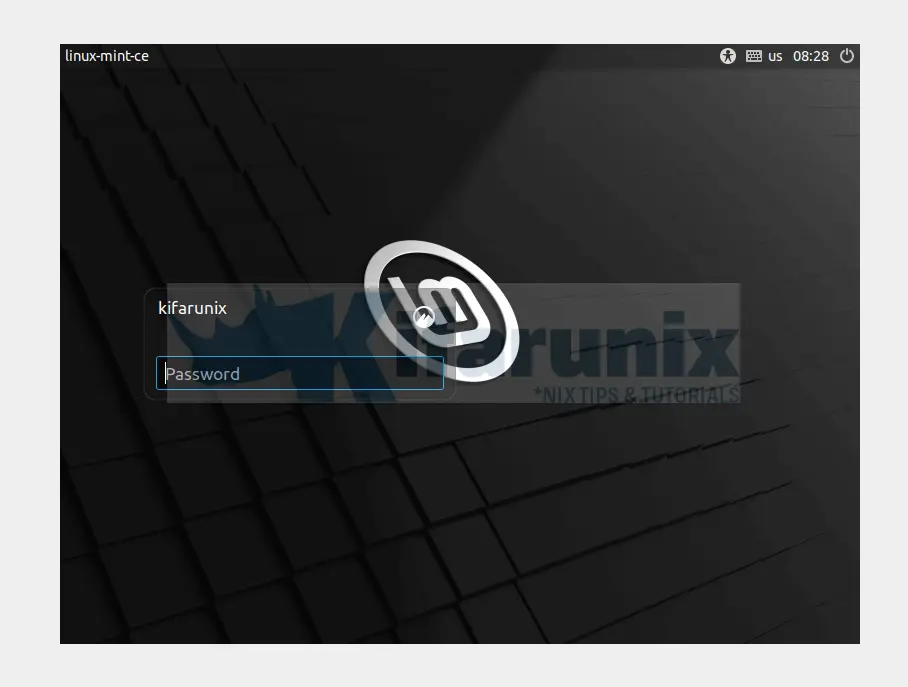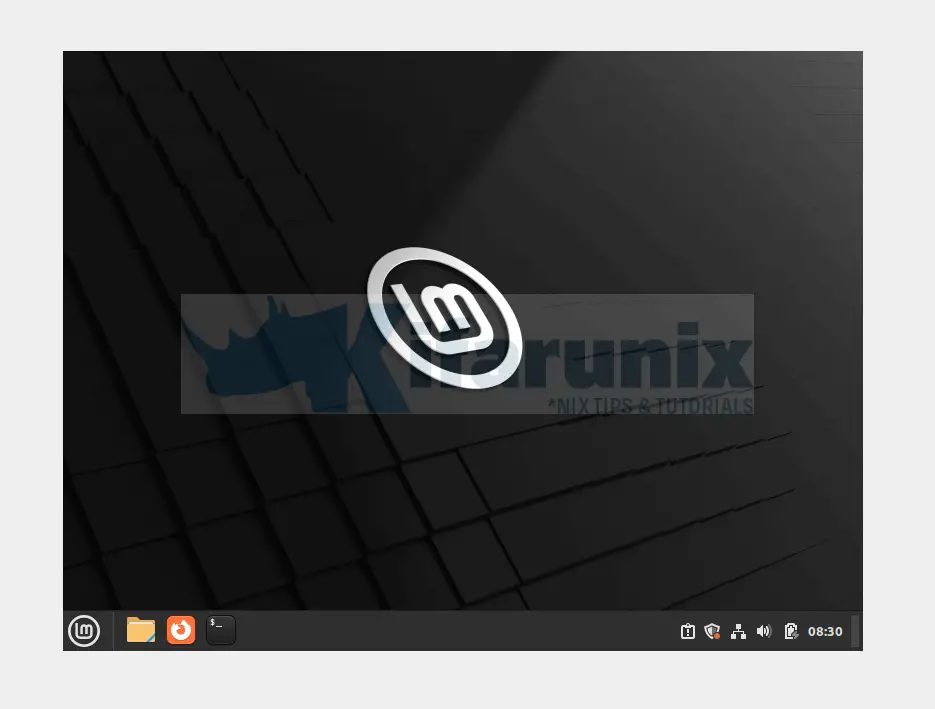How to install Linux Mint Cinnamon virtual machine? Follow through this tutorial to learn an easy way to install Linux Mint 21 on VirtualBox.
Table of Contents
Installing Linux Mint 21 on VirtualBox 7
Download Linux Mint 21 Installation ISO file
Navigate to Linux Mint 21 ISOs downloads page and grab an ISO file for your specific Linux mint flavor. We are using Linux Mint Cinnamon Edition.
Create New VirtualBox Linux Mint 21 VM
Launch VirtualBox and create a new VM with your preferred settings such as networking, disk size, system resources etc.
Name and Operating System of the VM
To begin with, define the name of the virtual machine and the Operating system. Additionally, select the ISO image that will be used to install your Linux Mint 21 vm on VirtualBox.
Note that we will be using VirtualBox 7, which supports unattended guest VM installation. However, Linux mint doesn’t support unattended guest installation, hence, ensure that the Skip unattended installation is checked.
Set the VM Hardware
Next, assign the VM required RAM and vCPUs.
VM Virtual Hard Disk
Create a Virtual hard disk for your Linux Mint 21 vm. Choose the disk size of your preference.
Virtual Machine Setup Summary
Go through the virtual machine setup summary and when you are happy with the configuration press Finish to create the virtual machine. Alternatively you can go back and modify the configuration.
You should now see your vm added to the list of the VirtualBox vms;
Additional Settings for the Virtual Machine
If you want to further customize your VM before installation, then select the vm and open the settings.
We will only update the network settings of the vm at this point.
Thus, under network settings;
- Adapter 1 set it to NAT to allow the VM to access Internet via the host system.
- Adapter 2 you can set it to host only just in case you want it to communicate with other vms on your host machine and even facilitate easy access from the host system.
- Click Ok when done updating the Linux Mint 21 vm settings.
Installing Linux Mint 21 VM on VirtualBox
Once you have setup your VM, click start to begin the installation.
When it runs, select the first installation option, Start Linux Mint 21.1 Cinnamon 64-bit.
Linux Mint will boot into Live desktop.
From the desktop, launch the installer by double click the Install Linux Mint disk on the desktop.
Next;
- Choose your installation language and keyboard layout,
- If you want, you can install multimedia codecs. We skipped it!
- On installation type, we selected;
- Erase disk and install Linux Mint
- Use LVM with new Linux Mint installation.
- Click Install Now and confirm changes written to the disk to continue.
- Select your location,
- Create your User accounts and continue with to install of Linux Mint 21 on VirtualBox.
- Start the installation.
- Once the installation is complete, click restart now.
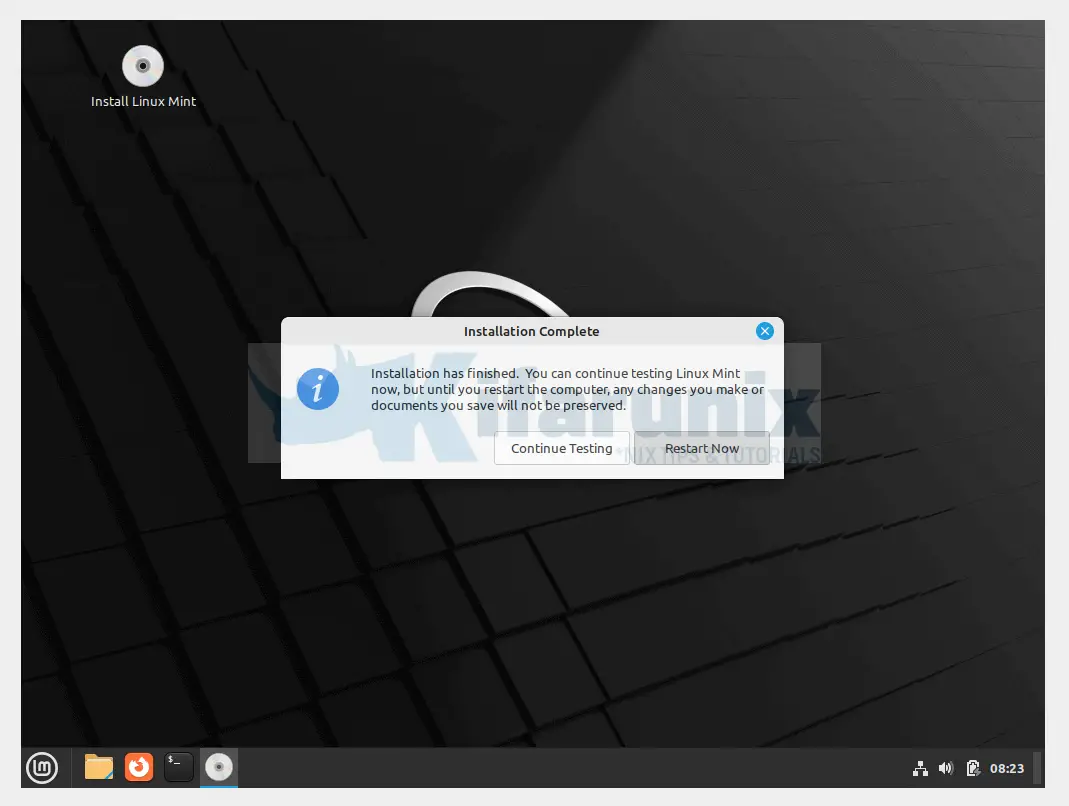
Press ENTER to detach installation ISO image and reboot the vm.
Running Linux Mint 21 on VirtualBox
After reboot, you will land on your Linux Mint 21 desktop.
Login to your Linux Mint 21 Desktop
That is all about how to install Linux Mint 21 virtual machine on VirtualBox.
Other Tutorials
Upgrade VirtualBox 6.x to VirtualBox 7.x on Ubuntu/Debian