In this tutorial, you will learn how to install WPS Office on Ubuntu 20.04/Debian 11 desktop systems. WPS Office is a lightweight, feature-rich comprehensive office suite with high compatibility. Capable of handling texts in Writer, Presentation, Spreadsheet and PDF files. It serves as a handy and professional consultant to help you improve work efficiently.
WPS can be used on Linux as perfect replace of LibreOffice and more so, saves the Linux enthusiasts of having to rely on running external Windows machines just for the purposes of working with documents only.
Read more about WPS Office on its overview page.
Install WPS Office on Ubuntu|Debian
Update System Package Cache
Run system update;
apt updateDownload WPS Office Installer for Linux
Navigate to WPS Office Linux downloads page, click on the download button and select the DEB package, which is the install for Debian based Linux, Ubuntu/Debian…
Save the installer to your convenient directory.
You can as well copy the link to the installer and pull it using commands like wget or curl.
wget https://wdl1.pcfg.cache.wpscdn.com/wpsdl/wpsoffice/download/linux/10702/wps-office_11.1.0.10702.XA_amd64.deb -P ~/DownloadsThe above wget command downloads the WPS Office installer for Debian to downloads directory;
Installing WPS Office on Ubuntu/Debian
sudo apt install ~/Downloads/wps-office_11.1.0.10702.XA_amd64.deb
Reading package lists... Done
Building dependency tree
Reading state information... Done
Note, selecting 'wps-office' instead of './Downloads/wps-office_11.1.0.10702.XA_amd64.deb'
The following packages were automatically installed and are no longer required:
libfprint-2-tod1 libllvm9 ubuntu-system-service
Use 'sudo apt autoremove' to remove them.
The following additional packages will be installed:
cabextract ttf-mscorefonts-installer
The following NEW packages will be installed:
cabextract ttf-mscorefonts-installer wps-office
0 upgraded, 3 newly installed, 0 to remove and 407 not upgraded.
Need to get 48.4 kB/275 MB of archives.
After this operation, 1,489 MB of additional disk space will be used.
Do you want to continue? [Y/n] y
During the installation, if prompted, accept the End User License Agreement and proceed with installation.
Using WPS Office on Ubuntu 20.04/Debian 11
Once the installation is complete, you can now use the WPS Office.
When you search WPS from the activities, you should see such components:
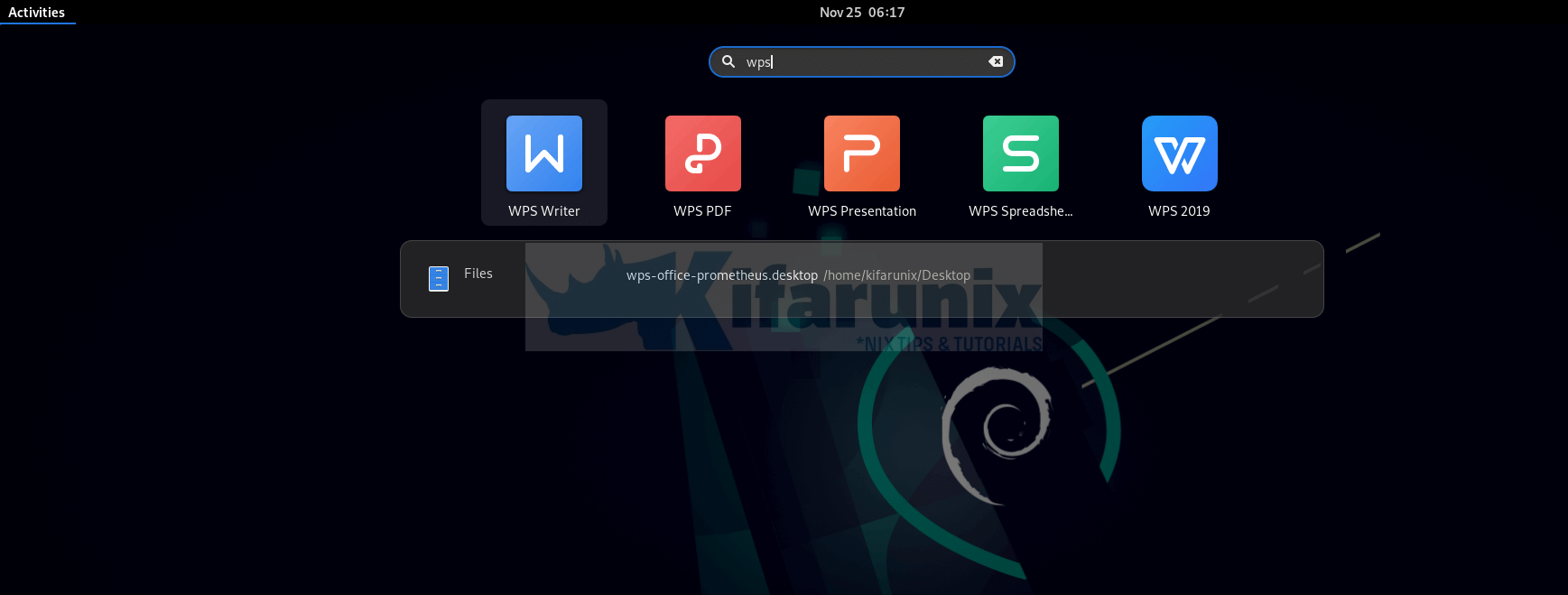
You can launch WPS and open whether it is the Writer, Excel, PowerPoint in tabs;
WPS Writer
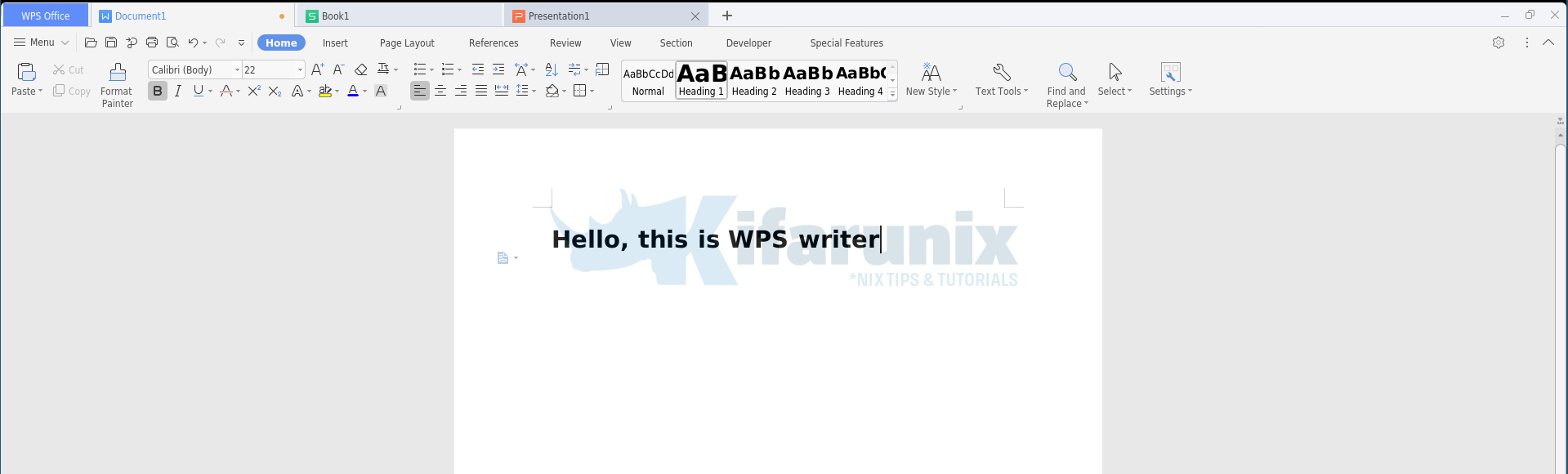
WPS Excel
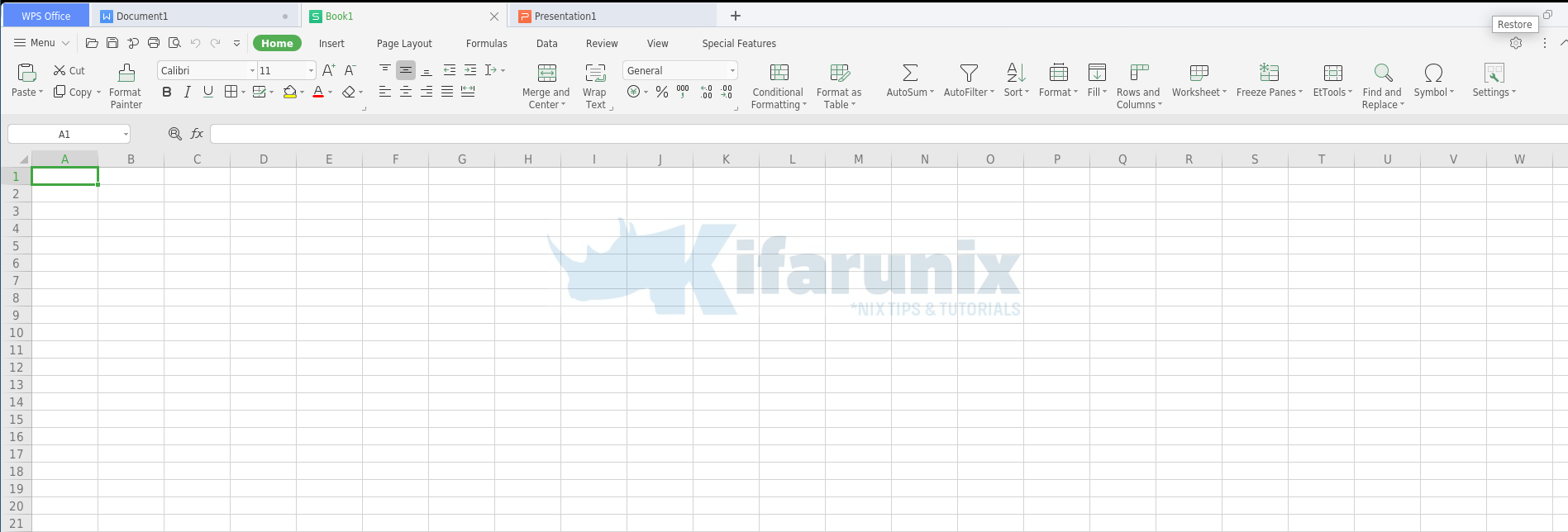
WPS PowerPoint
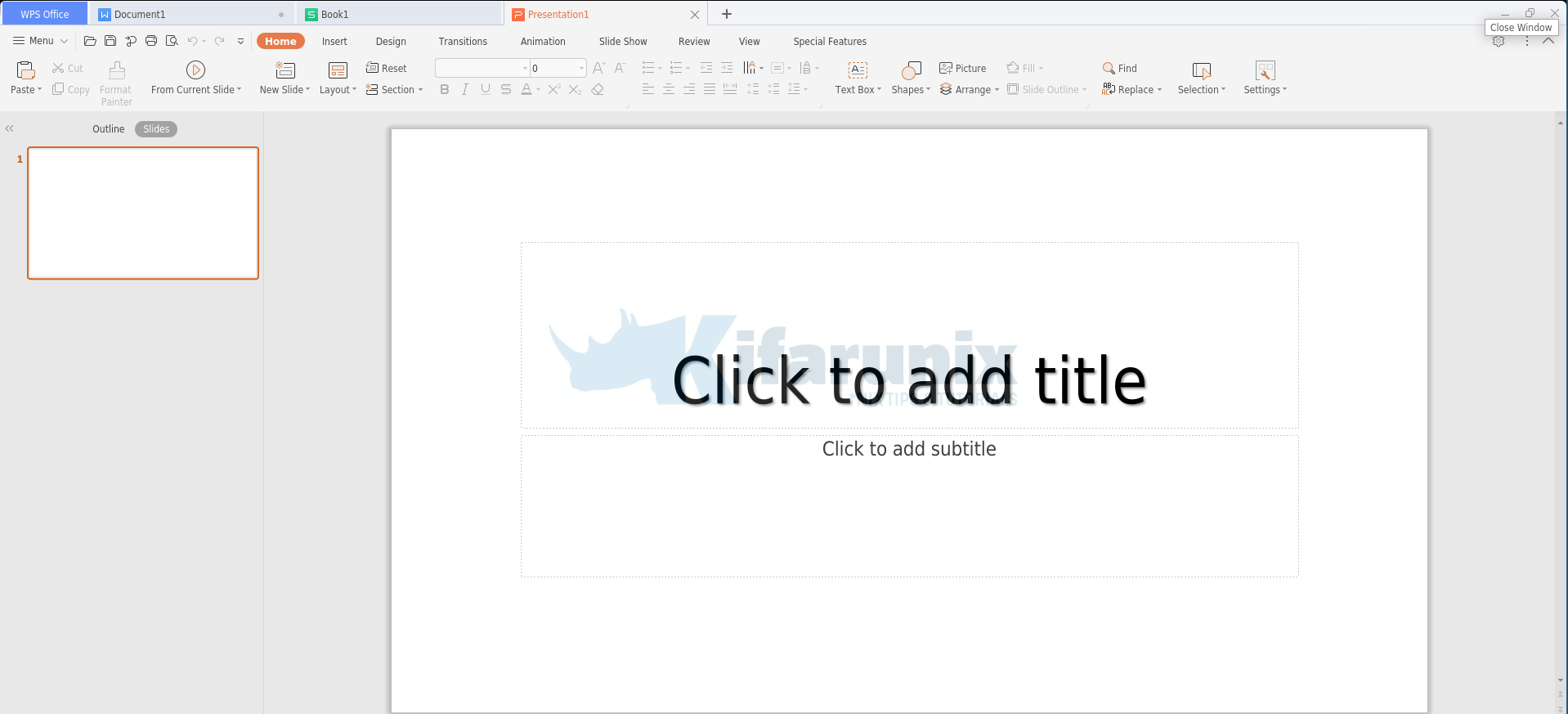
And that is it on how to install WPS Office.

