Welcome to our tutorial on how to install NoMachine remote desktop tool on Kali Linux 2020. NoMachine is a remote desktop tool just like VNC, TeamViewer. It is designed to work across several platforms such as Windows, Mac and Linux to give users access to the physical desktop of the remote computer. NoMachine provides the best, fastest and highest quality remote desktop experience.
Read more about the features of NoMachine on NoMachine Free Desktop for Everybody page.
Note that in order for NoMachine to work, you need to install both on the remote desktop system you need to access as well as on the desktop system you are connecting from.
Installing NoMachine on Kali Linux 2020
Download NoMachine Installation Package
NoMachine is not available on Kali Linux default repositories. Therefore, you need to download the DEB binary package from NoMachine For Linux Downloads page.
On the Download page, select the version of NoMachine for your respective Kali Linux 2020 system architecture.
To find your Kali Linux system architecture type, use hostnamectl or uname -m command;
hostnamectl Static hostname: kali-2020
Icon name: computer-vm
Chassis: vm
Machine ID: ad11c1ff99924bfea563b182e1709975
Boot ID: 36de931be4534e57878c6421b5c9c759
Virtualization: oracle
Operating System: Kali GNU/Linux Rolling
Kernel: Linux 5.7.0-kali1-amd64
Architecture: x86-64or
uname -mx86_64In our case, we will download the DEB binary package for the 64-bit Kali Linux system. You can simply navigate to NoMachine x86_64 Debian Binary packages page anf grab your package. Or simply execute the command below to download NoMachine version 6.11.2_1, which is the current stable release version of NoMachine as of this writing. You can verify the versions and replace accordingly.
wget https://download.nomachine.com/download/6.11/Linux/nomachine_6.11.2_1_amd64.debInstall NoMachine on Kali Linux
Once the download is done, run either of the commands below to install the package;
sudo dpkg -i nomachine_6.11.2_1_amd64.debOr simply run;
sudo apt install ./nomachine_6.11.2_1_amd64.deb...
Unpacking nomachine (6.11.2-1) ...
Setting up nomachine (6.11.2-1) ...
NX> 700 Starting install at: Tue Sep 08 15:06:47 2020.
NX> 700 Installing: nxclient version: 6.11.2.
NX> 700 Using installation profile: Debian.
NX> 700 Install log is: /usr/NX/var/log/nxinstall.log.
NX> 700 Compiling the USB module.
NX> 700 Installing: nxplayer version: 6.11.2.
NX> 700 Using installation profile: Debian.
NX> 700 Install log is: /usr/NX/var/log/nxinstall.log.
NX> 700 To connect the remote printer to the local desktop,
NX> 700 the user account must be a member of the CUPS System Group..
NX> 700 Player install completed with warnings.
NX> 700 Please review the install log for details.
NX> 700 Installing: nxnode version: 6.11.2.
NX> 700 Using installation profile: Debian.
NX> 700 Install log is: /usr/NX/var/log/nxinstall.log.
NX> 700 Creating configuration in: /usr/NX/etc/node.cfg.
NX> 700 Displaying file: /usr/NX/share/documents/node/cups-info
CUPS Printing Backend
The NoMachine Node setup procedure could not detect your
CUPS installation: either CUPS is not installed on your
system or it was installed in a non-standard path. CUPS is
needed in order to enable printing support in your NX
system.
Please note that you can enable printing support for your
NX system at any time; to do this make sure that you have
CUPS installed then run:
/usr/NX/scripts/setup/nxnode --printingsetup <pathname>
to specify the location of the CUPS root path.
NX> 700 Node install completed with warnings.
NX> 700 Please review the install log for details.
NX> 700 Installing: nxserver version: 6.11.2.
NX> 700 Using installation profile: Debian.
NX> 700 Install log is: /usr/NX/var/log/nxinstall.log.
NX> 700 Creating configuration in: /usr/NX/etc/server.cfg.
NX> 700 Install completed at: Tue Sep 08 15:07:29 2020.
NX> 700 NoMachine was configured to run the following services:
NX> 700 NX service on port: 4000Running NoMachine on Kali Linux
Once the installation completes, the NoMachine package is now available in your system. You should be able to see the !M icon on the system tray as well being listed among the available system packages.

Configuring NoMachine on Kali Linux 2020
NoMachine can be configured as a server or a client. To access the NoMachine settings, click on the !M icon in the system tray and click Show the Service status or NoMachine service from the system apps as shown in the screenshot above. Click on Server preferences settings to access !M server settings.
Under the Services tab, you can see the name of the !M protocol, the port in which it is listening on by default, status of the !M server. Select the network service as highlighted in the screenshot below to enable you edit the default settings.
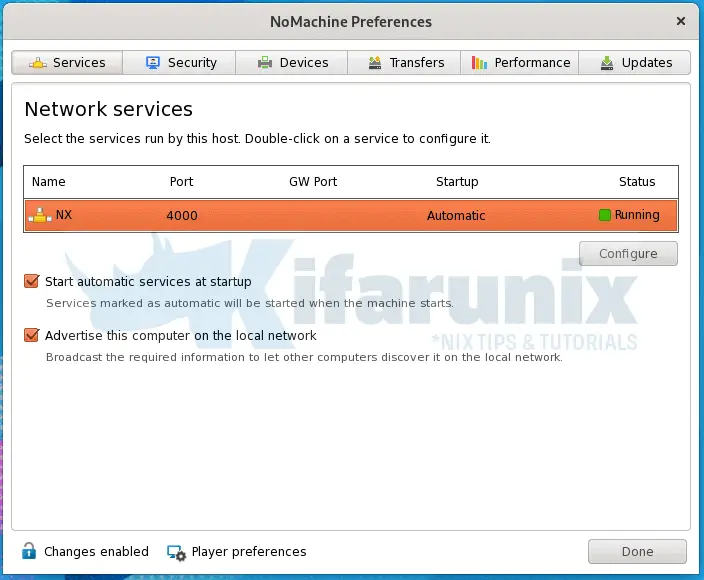
Under the Security tab, you can access your NM Security preferences.
Note that if you are running unattended remote desktop system, you need to uncheck the Require permission to let users connect option.
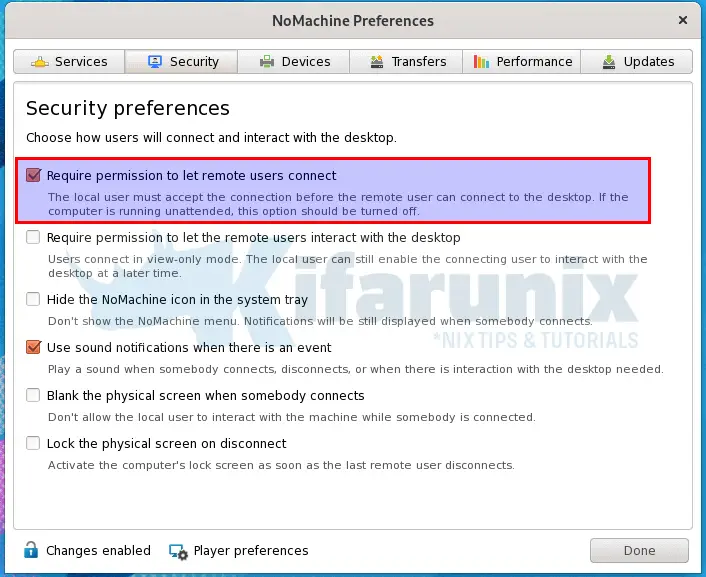
Go through other tabs for more configuration options.
Click Done when done setting up NoMachine on your Kali Linux 2020.
Open NoMachine Server Port on Firewall
If you are running NoMachine on a remote desktop as a server you have UFW running, then you need to open the ports to allow external connections.
ufw allow 4000/tcpufw allow 4011:4999/udpConnecting to Remote Desktop Computer using NoMachine
As stated above, for NoMachine remote connections to work, both desktop computers must have NoMachine software installed. Therefore, follow the above procedure to install NoMachine on your Kali Linux desktop system.
Create NoMachine New Connection
Assuming your remote computer has NoMachine already installed and running as a server, on the remote desktop to which you are connecting from, here in referred to as NoMachine client, click on the NoMachine client icon or simply click the !M icon on the system tray and click New Connection.
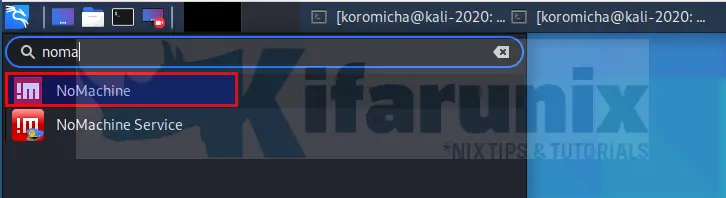
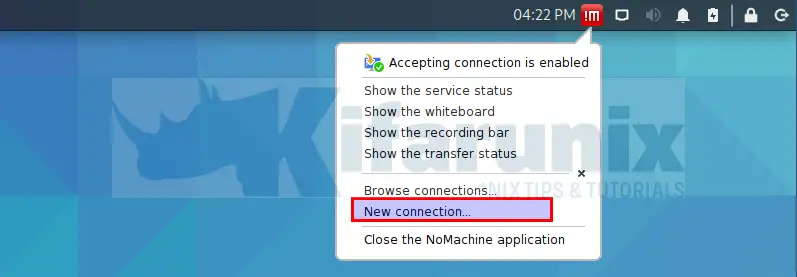
NoMachine try to search for any local NoMachine connections.
If it dont find any, click on the New button to create new connection.
NoMachine Connection Protocol
Select NoMachine remote connection protocol. NX is the default protocol.
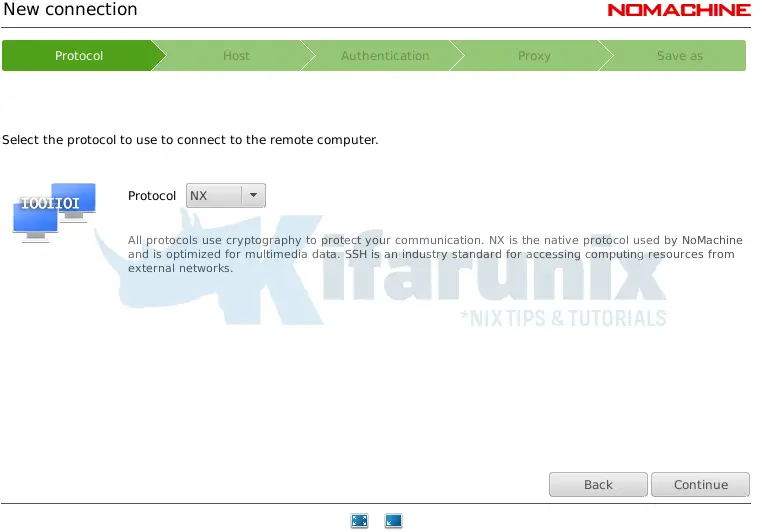
NoMachine Remote Desktop Address
Enter the remote desktop address and the port on which NoMachine server is set to listen on. Choose whether to use UDP protocol for multimedia comms.
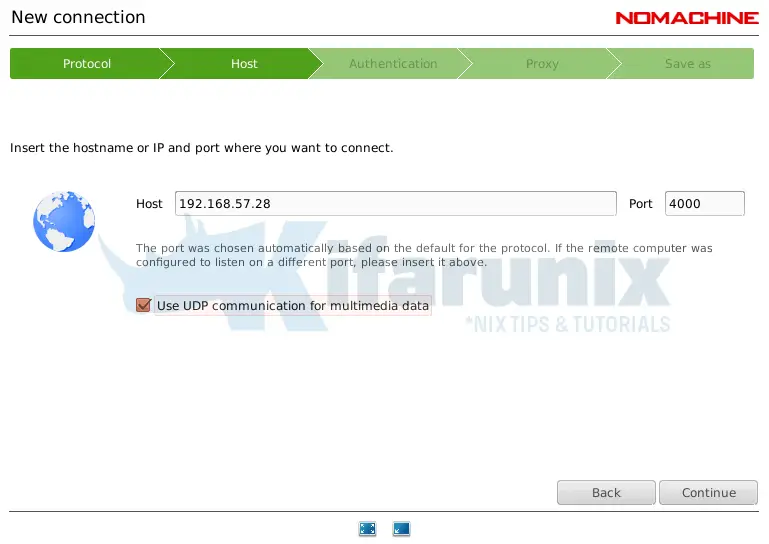
NoMachine Authentication Method
Select NoMachine authentication method. Here we used password based login.
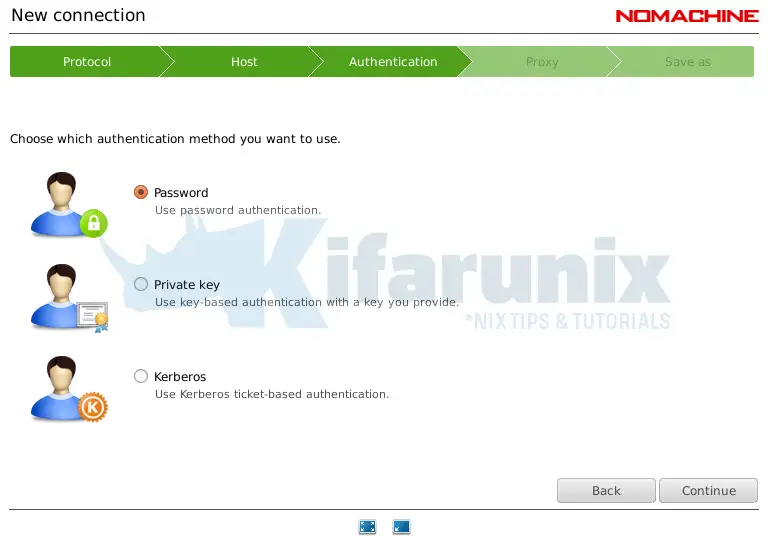
NoMachine Network Connections
Choose whether to use a Proxy server for network connections.
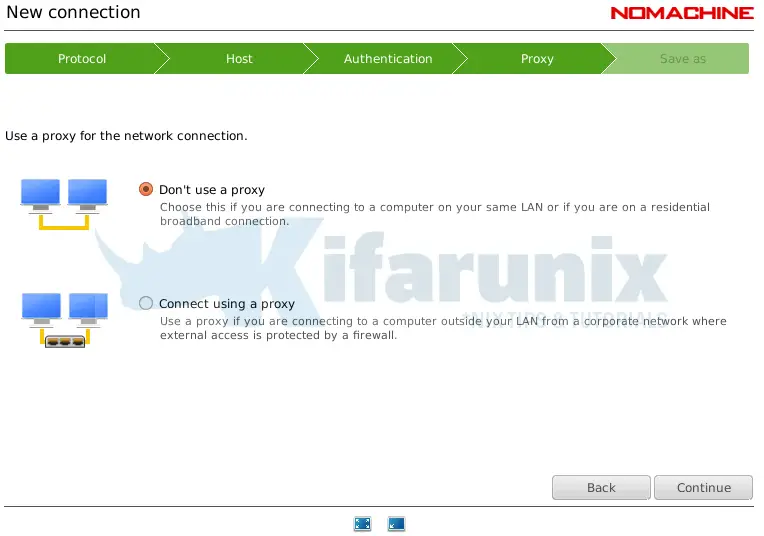
NoMachine Connection Name
Set the name of the connection and click Done.
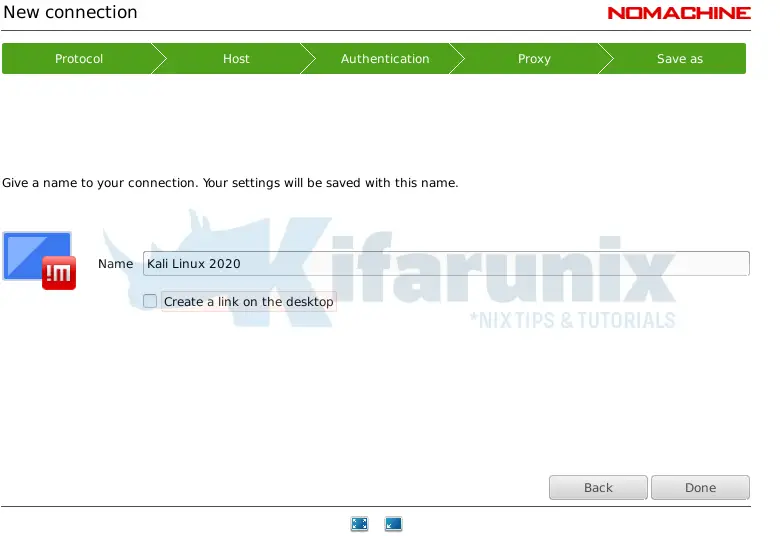
NoMachine Connections
You should now be able to see your connection on under !M recent connections page.
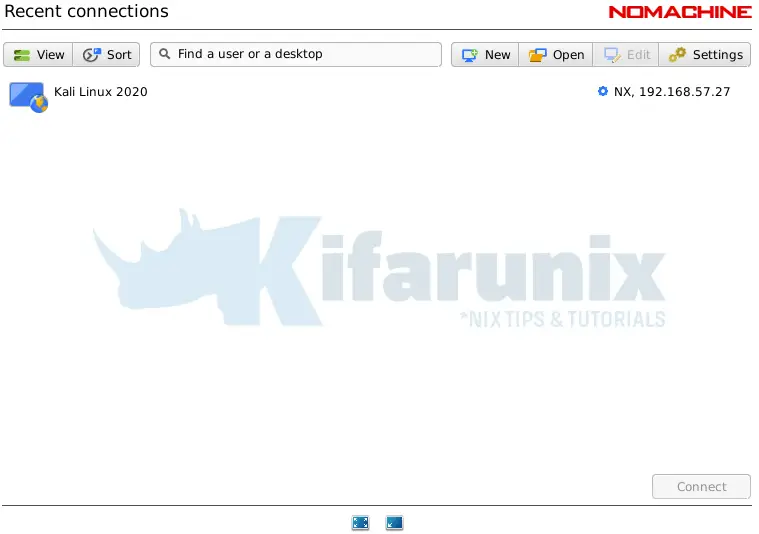
Initiating NoMachine Remote Desktop Connection
To initiate a remote connection, select the connection name and click Connect or simply right a connection name and start a connection.
Next, verify the authenticity of the host by selecting yes.
Enter your remote access credentials.
Be sure to allow remote connections if at all you enabled the need for permissions to connect on the remote desktop.
Upon successful login, you should land on the desktop of the remote system.
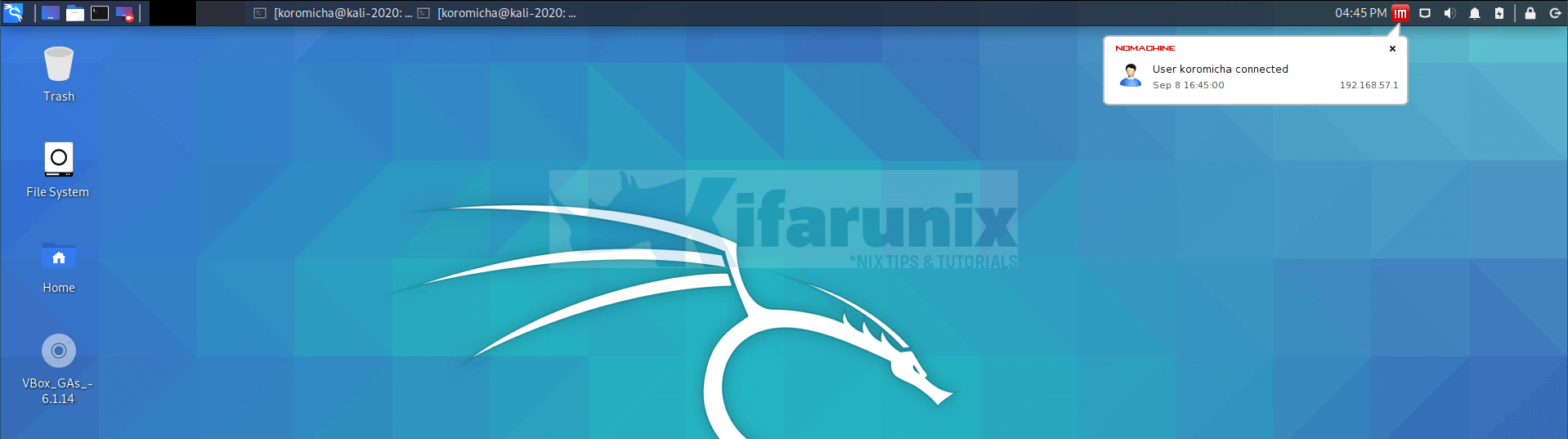
And there you go. You can now seamlessly use NoMachine for remote desktop connections to your Kali Linux 2020 desktop.
Further Reading
Related Tutorials
Install NoMachine Remote Desktop Tool on Fedora 32/31/30
Install and Setup NoMachine on CentOS 8
How to Install and Use NoMachine Remote Desktop Tool on Ubuntu 18.04
Install AnyDesk on Ubuntu 20.04

