In this tutorial, you will learn how to install Zoom Video Communications Client on Ubuntu. Zoom is an easy to use and secure communication software that offers video conferencing, online meetings, chat, mobile collaboration and webinars across multiple platforms: mobile devices, desktops, telephones, and room systems.
Installing Zoom Client on Ubuntu
Download Zoom Package
To download Zoom package, navigate to Zoom Download Centre,and choose the package for your specific Linux type, OS Architecture and Version of OS. In this case you select Ubuntu as the Linux Type, 64 OS architecture and version 14.04+. After that click the download button and save the package.
You can also download the package as shown below.
wget https://zoom.us/client/latest/zoom_amd64.debInstall Zoom Client on Ubuntu
Once the download is complete, install the package either from the GUI or the CLI.
GUI Installation
To install Zoom from GUI, Open the file manager and navigate to download location.
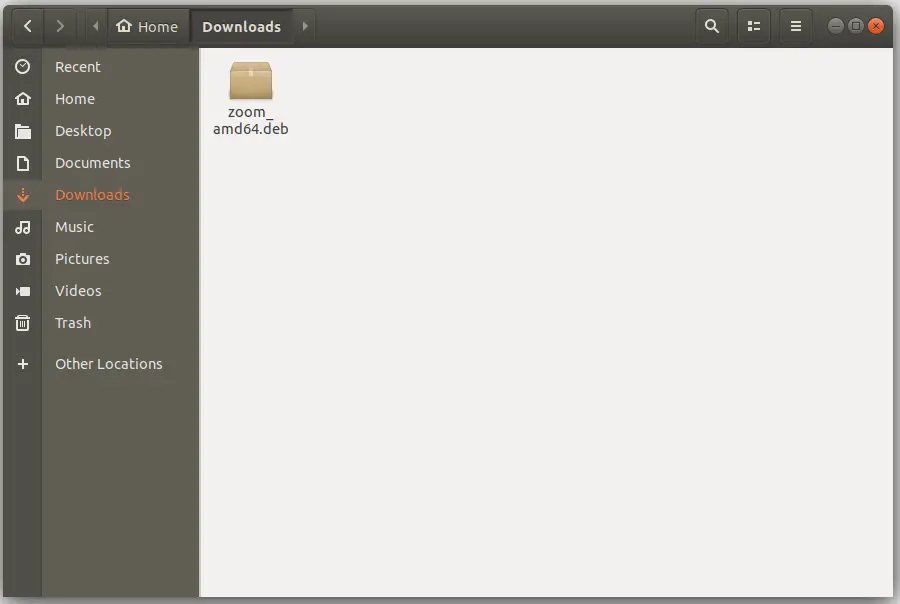
Double click or right click on the package and choose Open With Software Install. This opens up the Zoom Installer. Click install button to install Zoom.
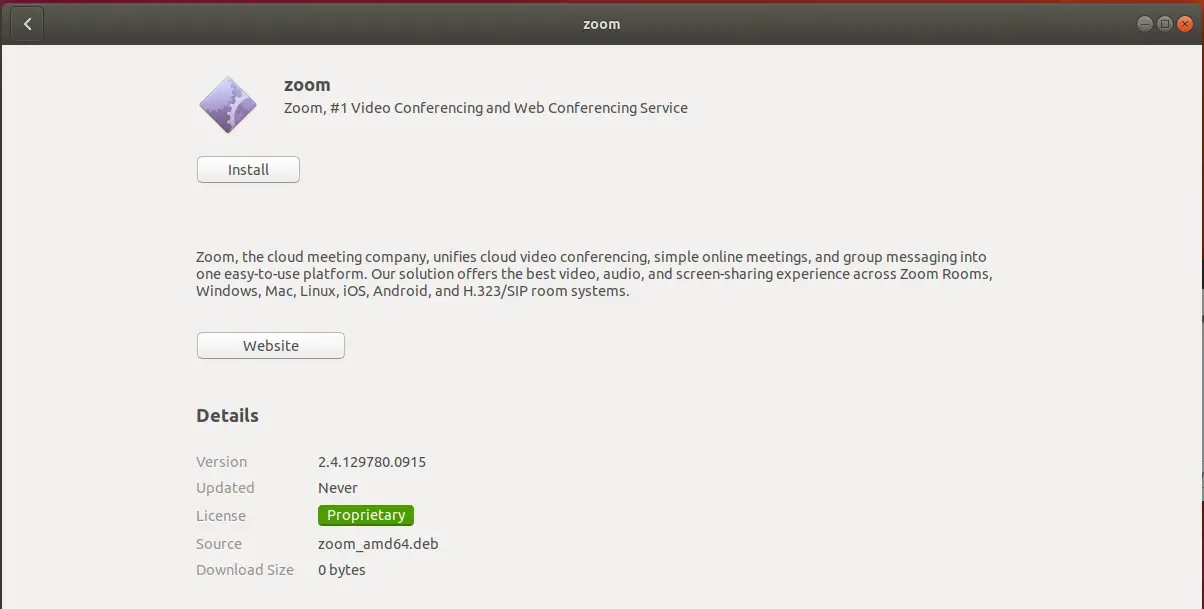
When you click Install, you will be prompted to enter your password to authorize the installation.
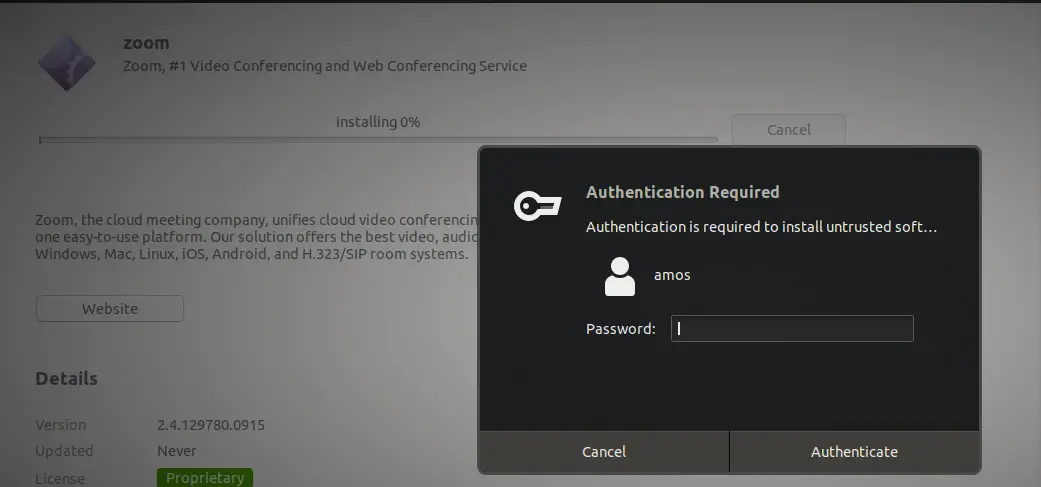
Enter your password and authenticate to launch installation.
Command Line Installation
To install Zoom from terminal, navigate to download location, for my case it is Downloads directory and run the following command to install Zoom
dpkg -i ~/Downloads/zoom_amd64.debIf you encounter any dependency error as shown below, run the command below to fix it.
Selecting previously unselected package zoom.
(Reading database ... 118356 files and directories currently installed.)
Preparing to unpack zoom_amd64.deb ...
Unpacking zoom (2.4.129780.0915) ...
dpkg: dependency problems prevent configuration of zoom:
zoom depends on libxcb-xtest0; however:
Package libxcb-xtest0 is not installed.
dpkg: error processing package zoom (--install):
...output snipped...
To fix this, run the command below and repeat the installation step.
apt -f installTo deal with dependencies problem automatically, just use APT to run the installation.
apt install ~/zoom_amd64.debOnce the installation is complete, you can launch Zoom as described below.
Launching Zoom Client
When installation is complete, click on the Activities tap at the top left corner of your Ubuntu UI, type zoom search and press enter to launch it.
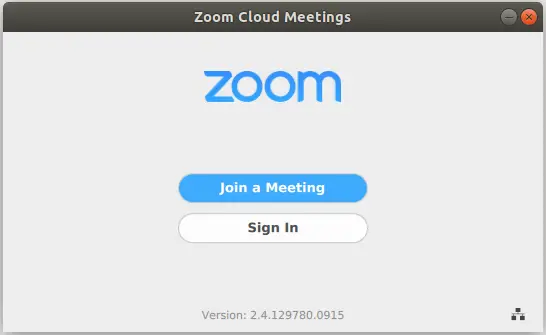
You can now join the meeting or sign in if you already have an account with Zoom. That is all it takes to install Zoom on Ubuntu 18.04 Desktop.
In our next tutorial, we will discuss how to setup or join a zoom meeting on Ubuntu 18.04.
Other Tutorials;
Install and Configure Elastic Auditbeat on Ubuntu 18.04
Install Latest Wireshark on Ubuntu 18.04
Configure Sendmail to Use Gmail Relay on Ubuntu 18.04/Debian 10/9



Clicking on the downloaded file just hangs. Trying the command line, I get
sudo apt-get install libxcb-xtest0
Reading package lists… Done
Building dependency tree
Reading state information… Done
Package libxcb-xtest0 is not available, but is referred to by another package.
This may mean that the package is missing, has been obsoleted, or
is only available from another source
E: Package ‘libxcb-xtest0’ has no installation candidate
Hi,
To avoid having to deal with Dependencies, just run the installation as;
sudo apt install ./zoom_amd64.deb
Hi, the only way the instalation worked here was through command line.
If I want later to uninstall, how can I do that?
sudo apt remove ./zoom_amd64.deb
?
You would simply list installed packages and grep for zoom.
sudo dpkg --list "zoom*"sudo dpkg -P zoomwhen i run command apt istall zoom_amd64.deb following error appear
E: Invalid operation install
i don’t understand how to remove it.
Hi Zafar, are you installing zoom or removing it? If removing it, check our comment above.