Follow through this tutorial to learn how to install Webmin on Debian 11. Webmin is a web based control panel that allows system administrators to manage system administration tasks such as user account management, package management, e.t.c from the browser.
Table of Contents
Installing Webmin on Debian 11
There are two ways in which you can install Webmin;
Install Webmin from Webmin APT repository
Installing Webmin from its APT repos ensures that you can always fetch and install updates seamlessly as well deal with any required dependency automatically.
Create Webmin APT repository
Run the command below to install Webmin APT repo on Debian 11;
echo "deb https://download.webmin.com/download/newkey/repository stable contrib" | tee /etc/apt/sources.list.d/webmin.listInstall Webmin Repo Signing Key
Once the Webmin APT repo is installed, run the command below to install the repository GPG signing key;
apt install sudo gnupg2 -ywget -qO - https://download.webmin.com/developers-key.asc | gpg --dearmor > /etc/apt/trusted.gpg.d/webmin.gpgUpdate System Package Cache
Next, update your system package cache;
apt updateInstall Webmin from Webmin APT Repo
You can now install Webmin by running the command below;
apt install webmin -yInstall Webmin using Webmin DEB binary
You can also choose to download and install Webmin manually. With this method, you will have to deal with updates manually.
Update system package cache;
apt updateDownload Webmin DEB Binary Installer
Navigate to Webmin download’s page download the Webmin DEB binary installer.
You can simply grab the download link and pull it using wget command. The version number varies. Be sure to check the downloads page.
curl -Ls -o webmin.deb https://www.webmin.com/download/deb/webmin-current.debInstall Webmin using DEB Binary
To automatically deal with package dependencies when installing via the DEB binary, use the APT package manager;
apt install ./webmin.debRunning Webmin
Once the installation is done, you can start Webmin by running the command below;
/etc/webmin/startTo confirm it is running, check to ensure port 10000/tcp is opened.
ss -altnp | grep 100LISTEN 0 4096 0.0.0.0:10000 0.0.0.0:* users:(("miniserv.pl",pid=3453,fd=5))You can restart, reload and stop using the commands below, respectively.
/etc/webmin/restart/etc/webmin/reload/etc/webmin/stopAccessing Webmin Web Interface
Webmin is now installed and ready for your system administration tasks. During the installation, you will see a message like;
...
Setting up webmin (1.981) ...
Webmin install complete. You can now login to https://debian11:10000/
as root with your root password, or as any user who can use sudo
to run commands as root.
...The above highlighted line shows how you can access Webmin from browser.
Webmin listens on port 10000/tcp by default.
To allow external access, simply open this port on firewall if is running;
ufw allow 10000/tcpYou can then access Webmin from your browser, https://server-IP:10000.
Accept the self signed SSL warning and proceed to Webmin login interface. As stated above;
you can login as root with your root password, or as any user who can use sudo to run commands as root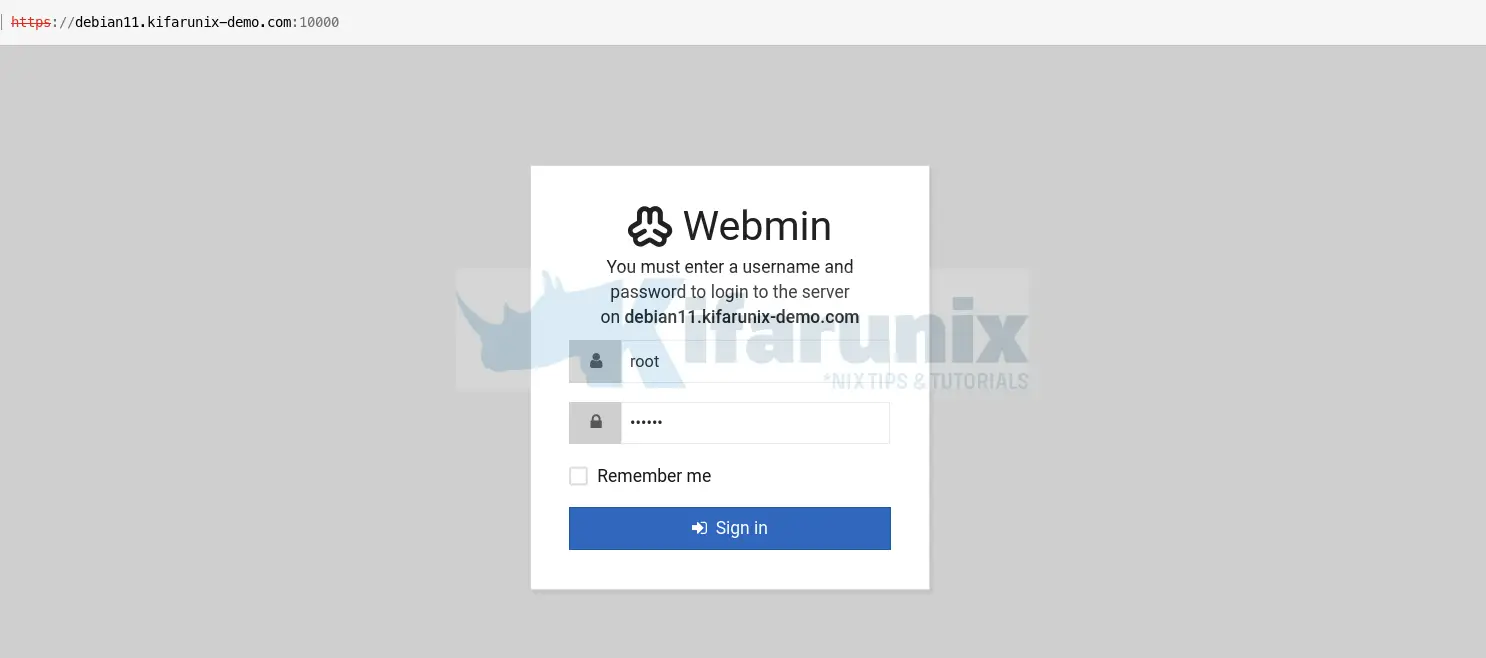
The default Webmin dashboard showing system information.
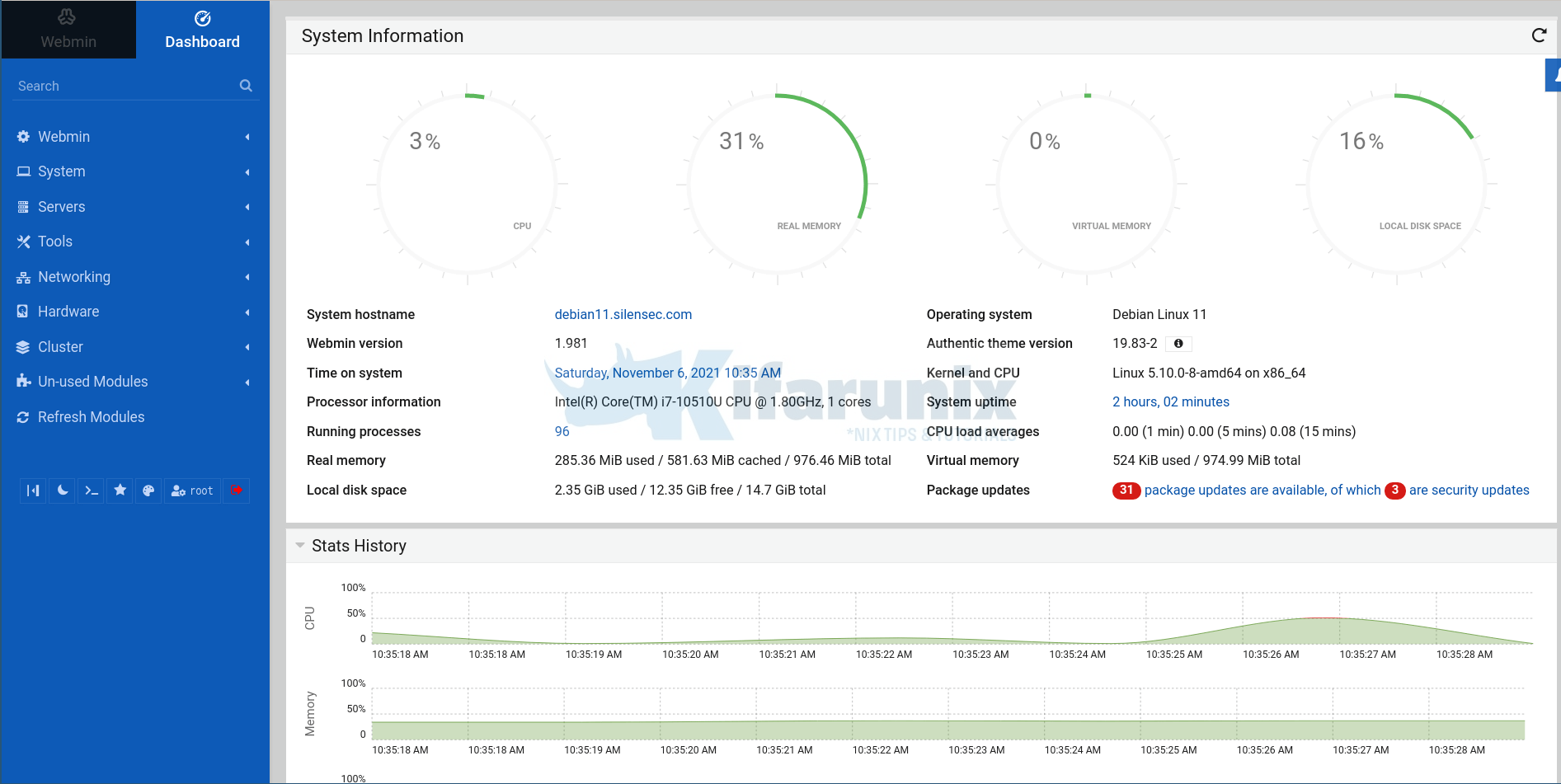
On the left panel of the Webmin interface, you can access several other system administration settings.
Webmin is an awesome tool. Explore it further.
Other tutorials

