What is Kadeck and how can install it? This step-by-step tutorial will guide you on how to install Kadeck Apache Kafka UI tool on Debian/Ubuntu systems. Kadeck is a UI for Apache Kafka that makes it easier for teams to test, troubleshoot, and monitor Apache Kafka applications and clusters.
Table of Contents
Installing Kadeck Apache Kafka UI Tool
Kadeck is available as a free and paid version, each offering various features. Check their pages for feature comparison. In this demo guide, we will be installing the free version of Kadeck Apache Kafka UI tool.
Similarly, in free versions, there exists a desktop application for single user and also as a web based version that can be run as a Docker container and can be used by a team of up-to 5 members.
Install Kadeck Desktop Application on Debian/Ubuntu
If you are working as an individual, you can install Kadeck desktop application on Debian/Ubuntu Linux.
Ensure you are on Desktop based system before you proceed.
Install Java on Debian/Ubuntu
Check the guides below on how to install Java on Debain/Ubuntu;
Confirm JAVA_HOME is set;
echo $JAVA_HOME/usr/lib/jvm/java-17-openjdk-amd64Download and Install Kadeck Desktop Application
Thus, navigate to the downloads page and select the desktop application.
Then, click the Linux download link to download Kadeck Linux desktop application archive.
You can simply download and extract the Kadeck desktop application archive it as follows;
sudo mkdir /opt/kadeckwget -qO- https://download.xeotek.io/professional/linux.tar.gz | sudo tar xzf - -C /opt/kadeck/Run Kadeck Desktop Application on Debian/Ubuntu
When you extracted the archive, you see quite a number of files under the directory where you extracted it to. For example, in our directory, /opt/kadeck.
ls -1 /opt/kadeck
chrome_100_percent.pak
chrome_200_percent.pak
chrome_crashpad_handler
chrome-sandbox
EULA
icudtl.dat
Kadeck
libEGL.so
libffmpeg.so
libGLESv2.so
libvk_swiftshader.so
libvulkan.so.1
LICENSE
LICENSES.chromium.html
locales
resources
resources.pak
snapshot_blob.bin
v8_context_snapshot.bin
version
vk_swiftshader_icd.json
So, launch Kadeck desktop App by executing;
/opt/kadeck/KadeckAnd Kadeck application will start now.
Read through and accept the End User Licence Agreement and proceed;
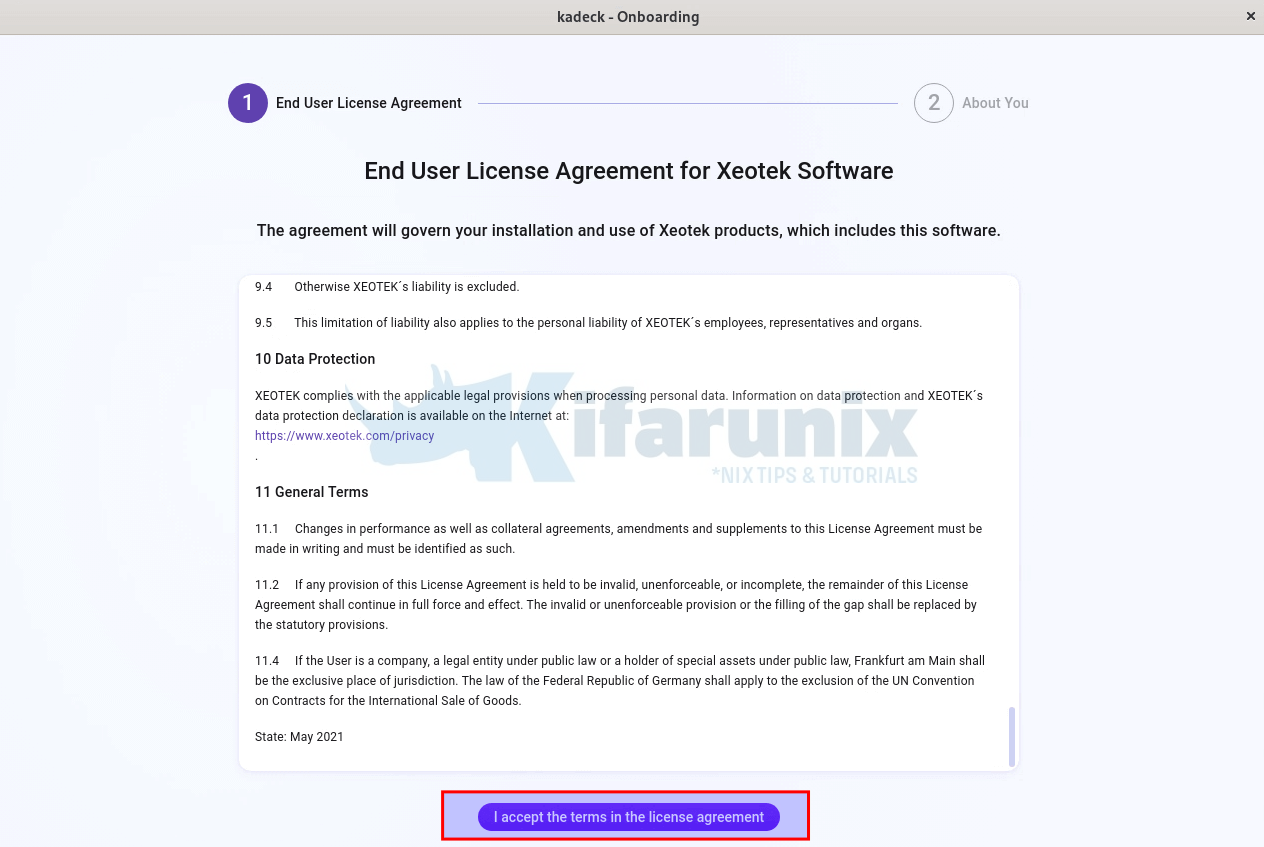
On the next page, set your account details.
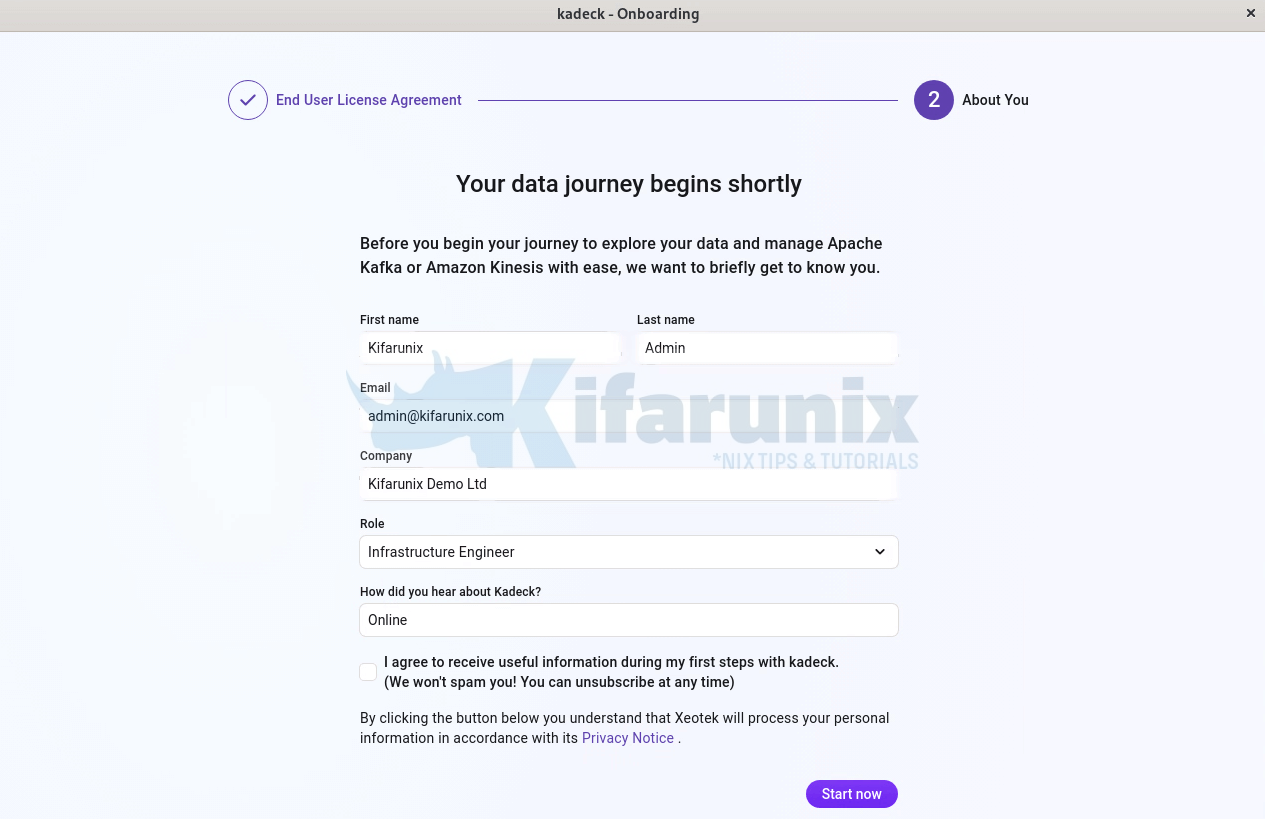
Click Start now to start using Kadeck Desktop app.
Connect Kadeck Desktop Application to Kafka Cluster
On the dashboard, click Add Connection to connect Kadeck desktop app to Kafka cluster.
Our previous guide show how to setup Kafka KRaft cluster;
Setup a Three-Node Kafka KRaft Cluster for Scalable Data Streaming
You will be prompted to choose the connection type, we use Apache Kafka in this demo.
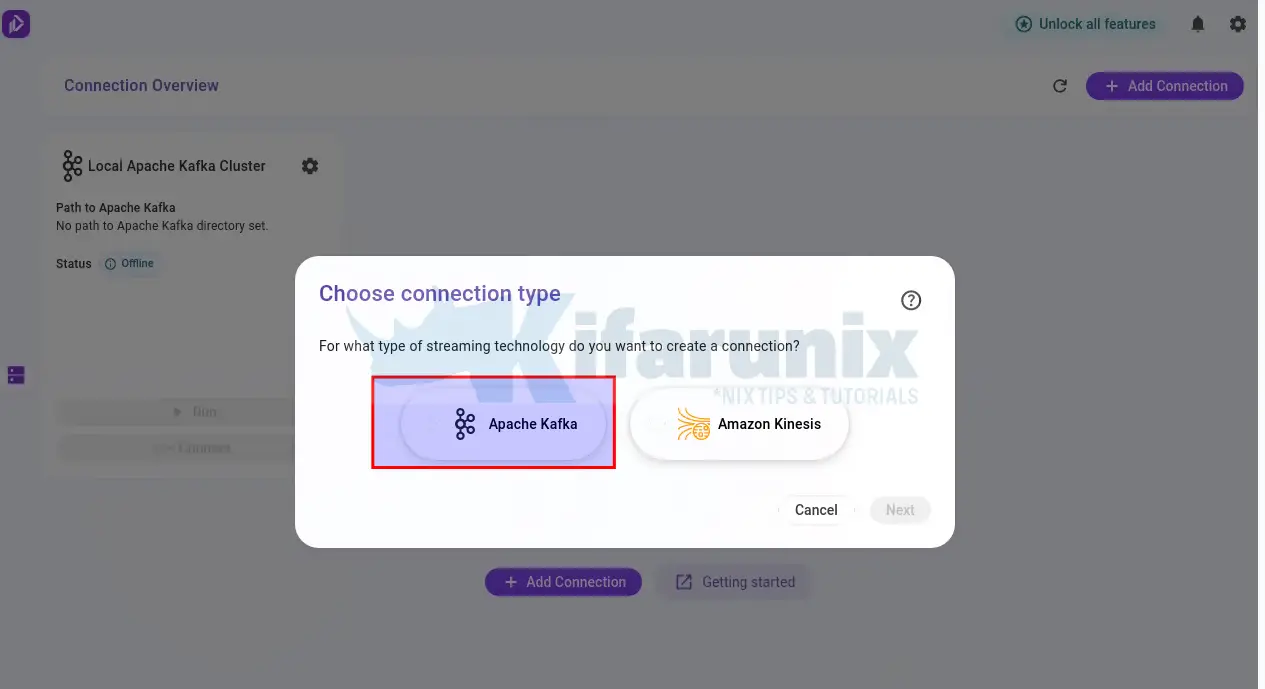
Thus, select your option and click Next to proceed. On the Apache Kafka connection wizard, there is quite a number of settings you need to set.
- Set the name of the connection
- Under Broker configuration (You can choose to use a wizard to guide you)
- define the connection details for the bootstrap servers
- Under Security and Authentication;
- Choose the security protocol (we use PLAINTEXT, as our cluster has no SSL setup)
- If using SSL, configure your settings accordingly.
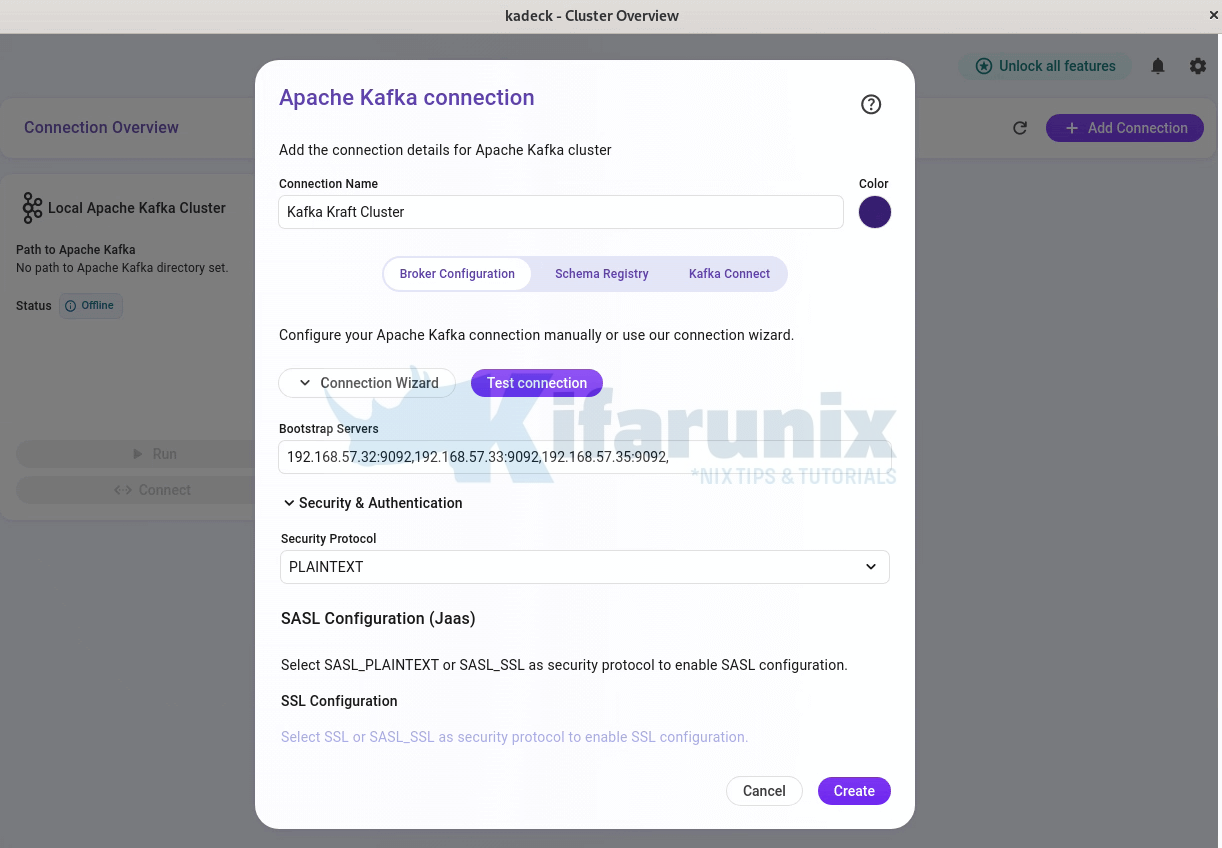
When done, click Test connection to confirm if all is good.
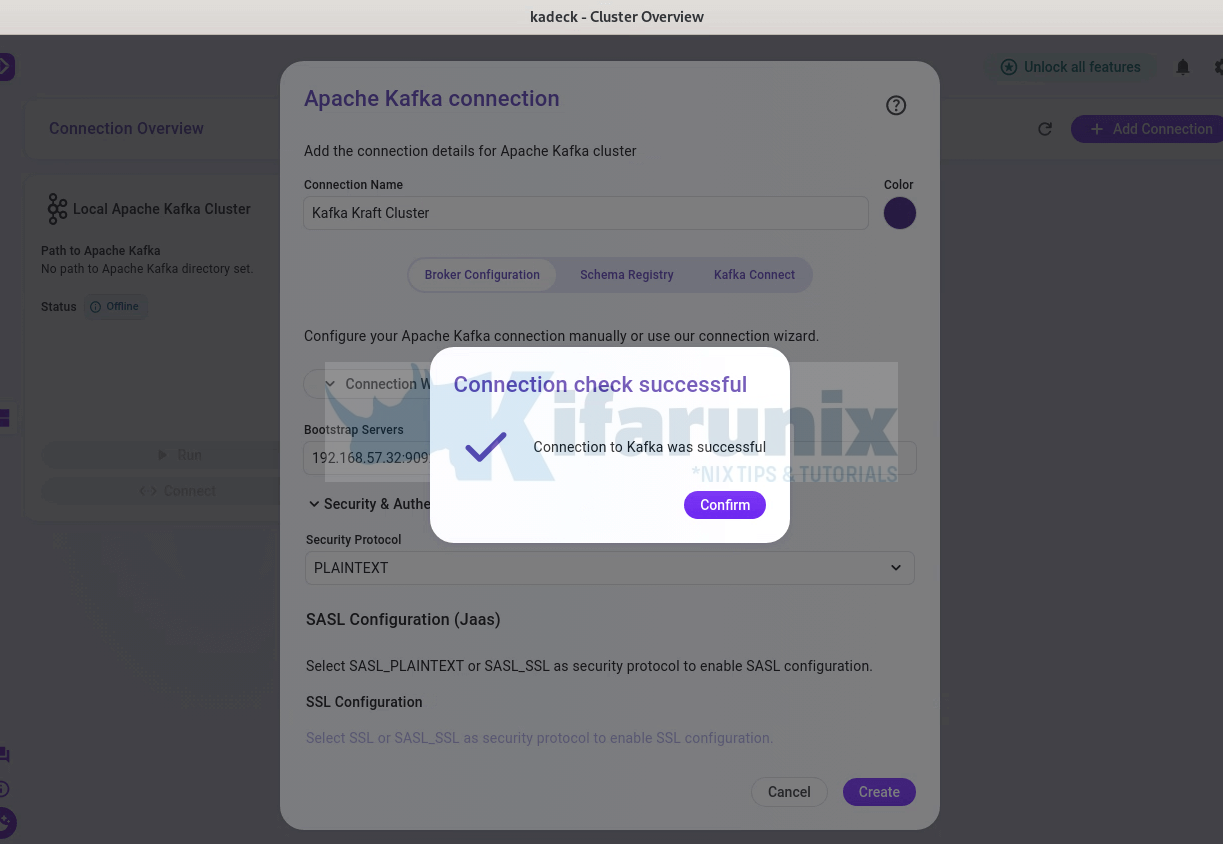
You can also check Schema Registry and Kafka connect settings.
Click Create to create connection. Confirm the same.
You should now see your connection;
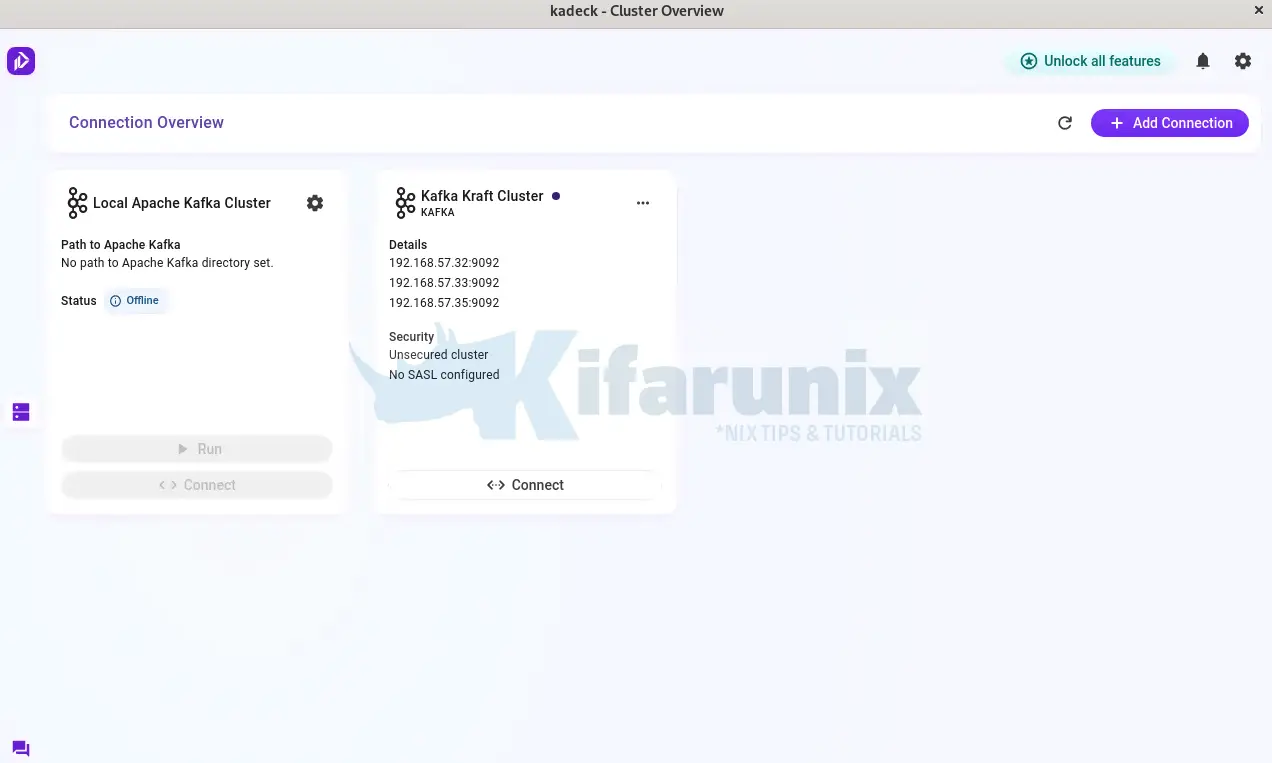
Click Connect to connect to your cluster. You should now be able to manage your Kafka cluster using Kadeck. Go through the menu settings on the left pane.
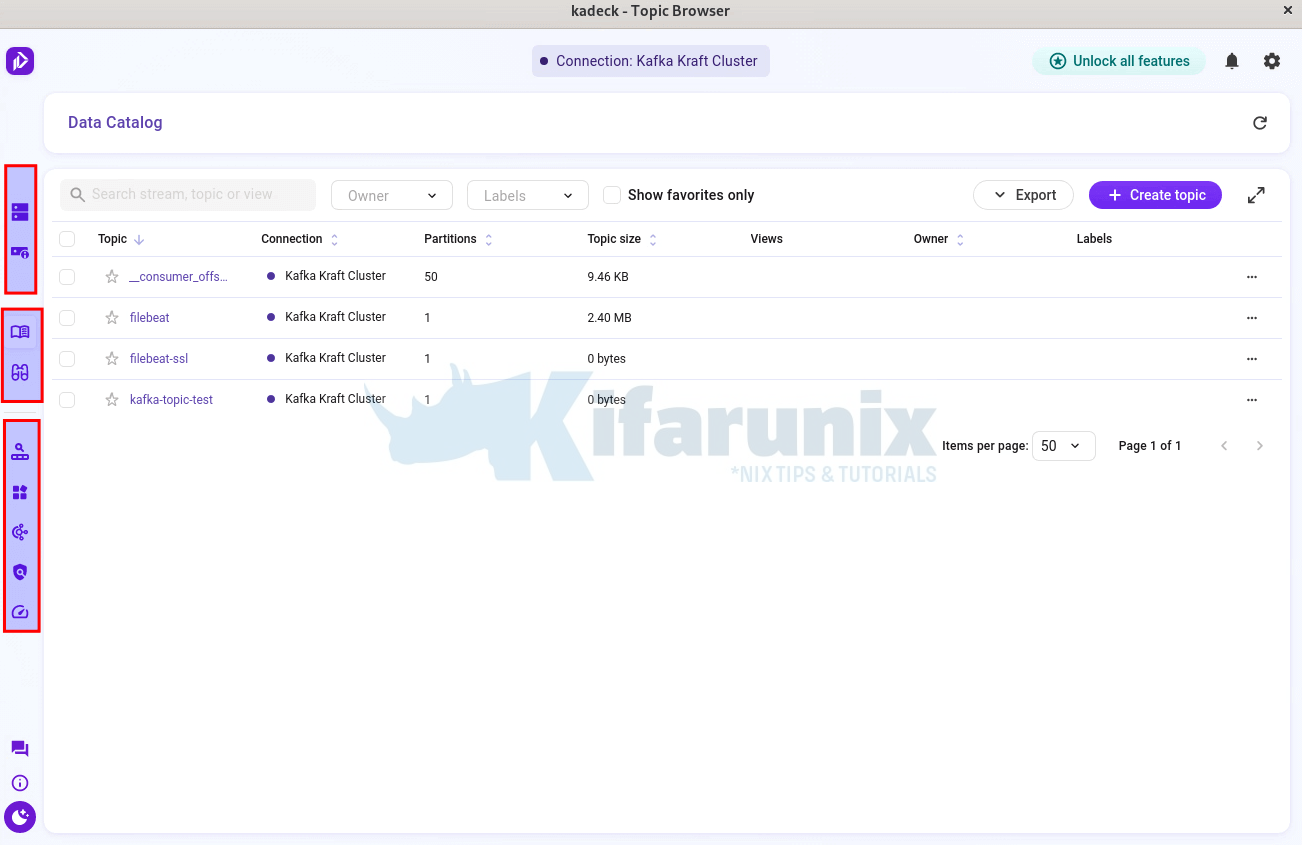
Deploy Kadeck Application on Debian/Ubuntu as Docker Container
If you have a small team of up-to five and want to use a free version of Kadeck, you can deploy it as Docker container and access it via the web browser.
Install Docker Engine on your System
Check our previous guides on how to install
How to Install Docker Engine on Linux
Deploy Kadeck as Docker Container
Simply execute the command below to deploy Kadeck as Docker container.
docker run -p 80:80 -d \
--name kadeck \
-e xeotek_kadeck_free="<your_email_address>" \
-e xeotek_kadeck_port=80 \
xeotek/kadeckso, what does this command do;
docker run: This is the Docker command used to create and start a new container.-p 80:80: This option maps port 80 of the host to port 80 of the container. It means that when the container is running, anything accessing port 80 on the host will be redirected to port 80 inside the container. Ensure no other service is using the port, otherwise, change it.-d: This option tells Docker to run the container in detached mode. The detached mode means the container runs in the background, and you won’t see the application’s output directly in your terminal.--name: The--nameoption allows you to specify the name of the container.-e xeotek_kadeck_free="<your_email_address>": This option sets an environment variable namedxeotek_kadeck_freewith the value being your email address. Thexeotek_kadeck_freeenvironment variable might be used by the Kadeck application for licensing or identification purposes.-e xeotek_kadeck_port=80: This option sets another environment variable namedxeotek_kadeck_portwith the value80. This variable is used to configure the port on which the Kadeck application should listen inside the container.xeotek/kadec: This is the name of the Docker image that will be used to create the container. Docker will download the latestxeotek/kadecimage from Docker Hub if it’s not available locally.
Check the status of the container;
docker ps -a
CONTAINER ID IMAGE COMMAND CREATED STATUS PORTS NAMES
12c9c7552519 xeotek/kadeck "/opt/xeotek/bin/KaD…" 6 seconds ago Up 5 seconds 0.0.0.0:80->80/tcp, :::80->80/tcp kadeck
Check the logs if need be;
docker logs -f kadeckAccessing Kadeck Web Interface
You should now be able to access your Kadeck application web intrface using the address http://<server-ip>:[port]
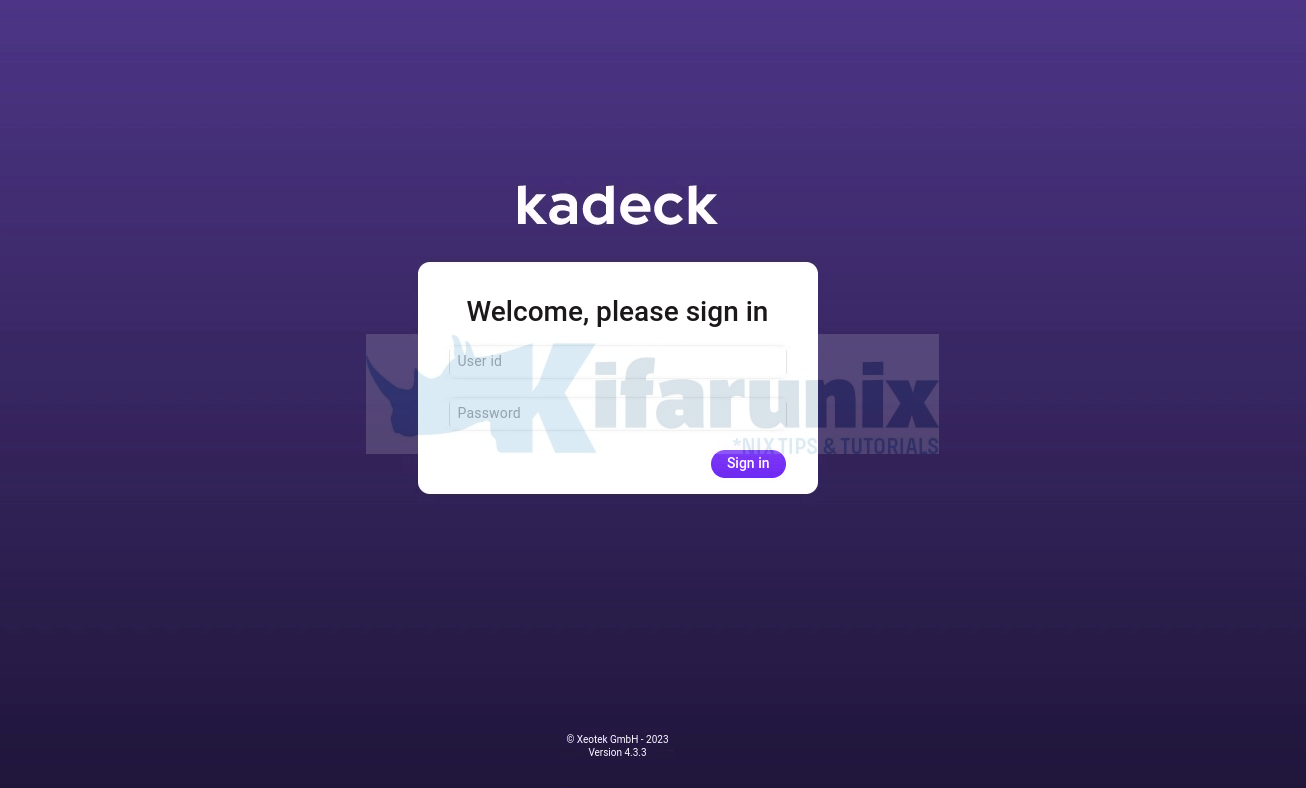
Login using the default credentials, admin as user and password.
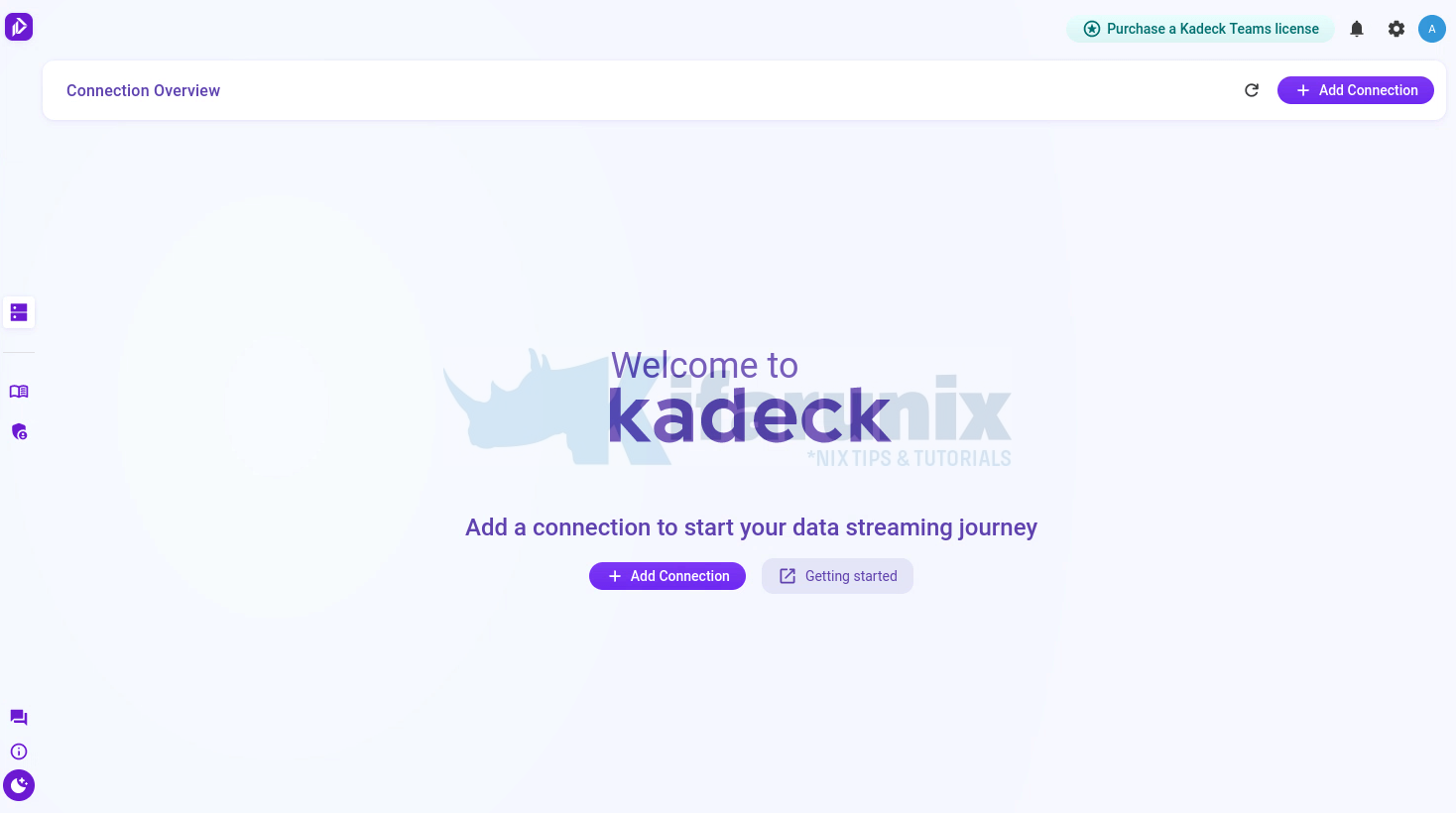
Go through the same procedure as above to setup your Kadeck to connect to Kafka cluster.
You can always stop and remove the container if needed.
And that completes our guide on installing Kadeck Apache Kafka UI tool on Debian/Ubuntu.
Read more on the Knowledge page.

