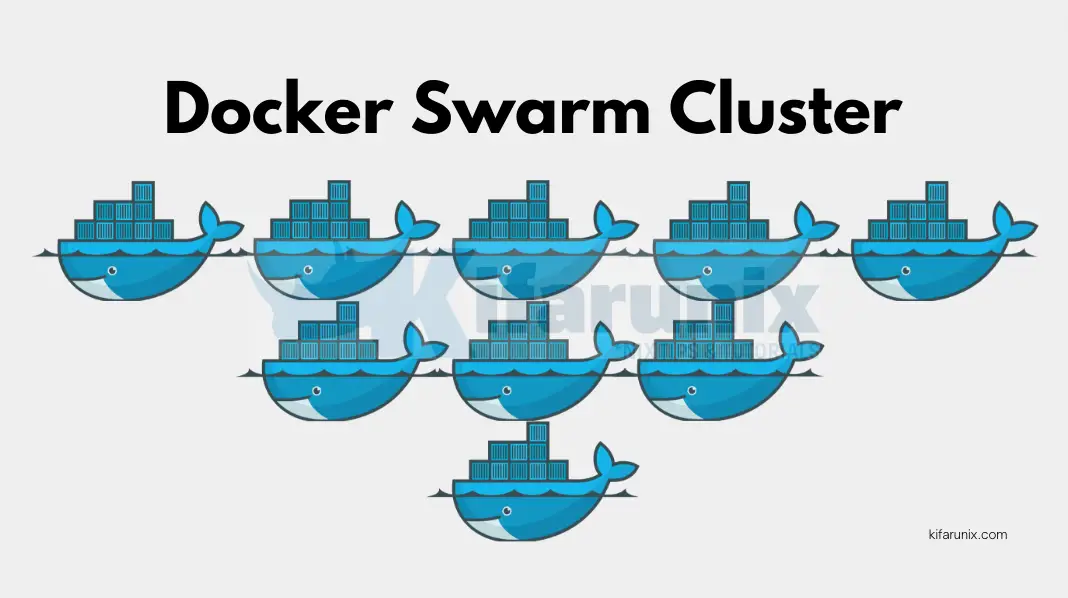
How can I setup a Docker swarm? In this tutorial, you will learn how to setup three node Docker swarm cluster on Ubuntu 22.04. Docker Swarm is a cluster management and orchestration tool for Docker Engines.
Table of Contents
Benefits of Docker Swarm
Some benefits of using Docker Swarm include:
- Scalability: You can easily scale your application by adding or removing nodes from the swarm.
- High availability: Swarm ensures that containers are automatically rescheduled in the event of a node failure to ensure that your applications are always available.
- Load balancing: Swarm automatically distributes traffic to containers based on the available resources.
- Easy management: You can use the Docker API and command-line interface to manage your swarm, making it easy to integrate with existing tools and processes.
- Service Discovery: Docker swarm allows you to discover and connect to other services running in your swarm cluster.
- Rolling Update: Swarm allows you to perform rolling updates to your nodes incrementally in a controlled manner.
Setting up Three Node Docker Swarm on Ubuntu 22.04
First of all, in a Docker swarm cluster environment, there exists different concepts;
- Docker Node: this is a host running Docker engine. It can be a physical or virtual machine. A Docker node can run as a manager node, worker node or both.
- Manager Node: These are the nodes run orchestration and cluster management functions. They are responsible for maintaining the desired state of the swarm. They dispatch units of work called tasks to worker nodes.
- Note that by default manager nodes also act as a worker nodes. This means the scheduler can assign tasks to a manager node.
- Worker Node: These are the nodes that receive and execute tasks dispatched from the manager nodes.
- Tasks: A task is a running container which is part of a swarm service and managed by a swarm manager.
- Service: A service is the definition of the tasks to execute on the manager or worker nodes.
In this setup, we have three Nodes;
| Node | IP Address | Role of the Node |
| swarm01 | 192.168.10.10 | manager, worker |
| swarm02 | 192.168.10.20 | worker |
| swarm03 | 192.168.10.30 | worker |
Setup and Configure Static IP addresses on Docker Node
Ensure that you configure static IP addresses on your Docker swarm cluster nodes.
See how to configure static IP addresses using Netplan on Ubuntu systems;
Configure Static IP Addresses using Netplan on Ubuntu
Install Docker Engine on All Nodes
You need Docker engine installed on all nodes you intend to set them up as a swarm.
Since we are using Ubuntu 22.04 nodes in this guide, you can follow the link below to learn how to install and
Open Required Protocols and Ports between Swarm Nodes
If you have firewall running on the Docker swarm cluster nodes, there are ports and protocols you need to allow between the swarm nodes;
These include;
- TCP port 2377 for cluster management communications
- TCP and UDP port 7946 for communication among nodes
- UDP port 4789 for overlay network traffic
- IP Protocol 50 (ESP) which is only applicable if you plan on creating an overlay network with encryption (
--opt encrypted).
To open these ports/protocols, for example on nodes running Ubuntu;
On swarm01 node, to allow both swarm02 and swarm03;
for i in 192.168.10.20 192.168.10.30; do ufw allow from $i to any port 2377 proto tcp; donefor i in 192.168.10.20 192.168.10.30; do ufw allow from $i to any port 7946 proto tcp; donefor i in 192.168.10.20 192.168.10.30; do ufw allow from $i to any port 7946 proto udp; donefor i in 192.168.10.20 192.168.10.30; do ufw allow from $i to any port 4789 proto udp; donefor i in 192.168.10.20 192.168.10.30; do ufw allow from $i to any proto esp; doneDo the same on other nodes, replacing the source IP addresses accordingly.
Start Docker Engine Daemon
On all the Docker swarm cluster nodes, ensure Docker service is running;
systemctl is-active dockerOutput should be active. Otherwise, start and enable Docker service to run on system boot;
systemctl enable --now dockerInitialize a Docker Swarm Cluster on Manager Node
It is now time to create and initialize a Docker swarm. Thus, login to Manager node and create a swarm.
Docker swarm can be controlled via the docker swarm command.
To see command line usage/help, run;
docker swarm --helpUsage: docker swarm COMMAND
Manage Swarm
Commands:
ca Display and rotate the root CA
init Initialize a swarm
join Join a swarm as a node and/or manager
join-token Manage join tokens
leave Leave the swarm
unlock Unlock swarm
unlock-key Manage the unlock key
update Update the swarm
Run 'docker swarm COMMAND --help' for more information on a command.
Thus, to initialize a Docker swarm, simply use docker swarm init as follows.
docker swarm init --advertise-addr <ip|interface>[:port]Where IP is the Manager node’s IP address that will be reachable by other swarm nodes.
docker swarm init --advertise-addr 192.168.10.10The command will initialize a swarm and set the current node as the Manager.
Sample output;
Swarm initialized: current node (imt55exvbkyo2zzdq2xn2ebxl) is now a manager.
To add a worker to this swarm, run the following command:
docker swarm join --token SWMTKN-1-358ntjh2bqw4jrcxq6wlch73yor6csqa3l050h3dgspxq6ti3x-ejhwnh99irv0rudgvgezm59qd 192.168.10.10:2377
To add a manager to this swarm, run 'docker swarm join-token manager' and follow the instructions.
First node, which is manager node has now been created. You can list Docker swarm nodes using the command;
docker node lsSample output;
ID HOSTNAME STATUS AVAILABILITY MANAGER STATUS ENGINE VERSION
imt55exvbkyo2zzdq2xn2ebxl * swarm01 Ready Active Leader 20.10.22
You can also use the command below to get status of swarm;
docker infoIf you loose the swarm cluster join token, you can always display using docker swarm join-token option.
For example, to show the manager join token;
docker swarm join-token managerTo add a manager to this swarm, run the following command:
docker swarm join --token SWMTKN-1-358ntjh2bqw4jrcxq6wlch73yor6csqa3l050h3dgspxq6ti3x-26km5yegdozlcq1lxno23x0w0 192.168.10.10:2377
To show just the token only;
docker swarm join-token -q managerTo show the worker join token;
docker swarm join-token workerSample output;
To add a worker to this swarm, run the following command:
docker swarm join --token SWMTKN-1-358ntjh2bqw4jrcxq6wlch73yor6csqa3l050h3dgspxq6ti3x-ejhwnh99irv0rudgvgezm59qd 192.168.10.10:2377
Add Worker Nodes into Docker Swarm Cluster
Next, to make the cluster whole, you need to add worker nodes into it.
As mentioned above, we will use our swarm01 as both manager and worker node. By default manager nodes also act as a worker nodes. This means the scheduler can assign tasks to a manager node.
Add swarm02 into Docker swarm
Login to swarm02 node or whatever your second node is and add it to the swarm cluster.
The command to use to add worker nodes into the swarm cluster is given when you initialize a swarm.
root@swarm02:~# docker swarm join \
--token SWMTKN-1-358ntjh2bqw4jrcxq6wlch73yor6csqa3l050h3dgspxq6ti3x-ejhwnh99irv0rudgvgezm59qd \
192.168.10.10:2377If the command above successfully runs, you should see such an output;
This node joined a swarm as a worker.Similarly, add your third node, in this example setup is swarm03 into the cluster;
root@swarm03:~# docker swarm join \
--token SWMTKN-1-358ntjh2bqw4jrcxq6wlch73yor6csqa3l050h3dgspxq6ti3x-ejhwnh99irv0rudgvgezm59qd \
192.168.10.10:2377Get Docker Swarm Node Details
Docker provides various commands that you can use to get various information about the nodes on the swarm cluster.
The command is;
docker nodeFor example, you can list the available nodes on the swarm cluster;
docker node lsID HOSTNAME STATUS AVAILABILITY MANAGER STATUS ENGINE VERSION
imt55exvbkyo2zzdq2xn2ebxl * swarm01 Ready Active Leader 20.10.22
yzp9ppjxte94w3hk1bvy1bc6p swarm02 Ready Active 20.10.12
ejtziqfxfk1gsvt11x8edo22d swarm03 Ready Active 20.10.22
All the three nodes in the swarm now with swarm01 being the leader! You have now setup three node Docker swarm cluster.
The * (asterisk) adjacent to the node ID shows the node you are currently connected to.
Some of the swarm services/nodes state;
Ready: The node is available and ready to accept tasks.Disconnected: The node has been disconnected from the swarm, but is still running.Pending: The node is being added to the swarm but is not yet ready to accept tasks.Down: The node is down and not accepting tasks.Unknown: The node’s status is not known, usually caused by a network error or other connectivity issues.Drain: The node has been drained, meaning that it is not accepting new tasks, but existing tasks will continue to run until completion.Active: The scheduler can assign tasks to the node.Pause: No new tasks can be assigned to the node by the scheduler, but existing tasks remain running.Leader: The node is the current primary manager node that makes all swarm management and orchestration decisions for the swarm.Reachable: Is a secondary manager that is eliogible to become a primary manager in case the leader node becomes unavailable.Unavailable: The node is a manager but it can’t communicate with other managers in the cluster.
You can also get a detailed information on one or more nodes;
docker node inspect <node-name>e.g
docker node inspect swarm03Sample output;
[
{
"ID": "ejtziqfxfk1gsvt11x8edo22d",
"Version": {
"Index": 20
},
"CreatedAt": "2023-01-28T10:58:56.486765341Z",
"UpdatedAt": "2023-01-28T10:58:56.561125458Z",
"Spec": {
"Labels": {},
"Role": "worker",
"Availability": "active"
},
"Description": {
"Hostname": "swarm03",
"Platform": {
"Architecture": "x86_64",
"OS": "linux"
},
"Resources": {
"NanoCPUs": 2000000000,
"MemoryBytes": 2071773184
},
"Engine": {
"EngineVersion": "20.10.22",
"Plugins": [
{
"Type": "Log",
"Name": "awslogs"
},
{
"Type": "Log",
"Name": "fluentd"
},
{
"Type": "Log",
"Name": "gcplogs"
},
{
"Type": "Log",
"Name": "gelf"
},
{
"Type": "Log",
"Name": "journald"
},
{
"Type": "Log",
"Name": "json-file"
},
{
"Type": "Log",
"Name": "local"
},
{
"Type": "Log",
"Name": "logentries"
},
{
"Type": "Log",
"Name": "splunk"
},
{
"Type": "Log",
"Name": "syslog"
},
{
"Type": "Network",
"Name": "bridge"
},
{
"Type": "Network",
"Name": "host"
},
{
"Type": "Network",
"Name": "ipvlan"
},
{
"Type": "Network",
"Name": "macvlan"
},
{
"Type": "Network",
"Name": "null"
},
{
"Type": "Network",
"Name": "overlay"
},
{
"Type": "Volume",
"Name": "local"
}
]
},
"TLSInfo": {
"TrustRoot": "-----BEGIN CERTIFICATE-----\nMIIBajCCARCgAwIBAgIUU/SWwBZeMD4eXlmeJQKuKjlghK4wCgYIKoZIzj0EAwIw\nEzERMA8GA1UEAxMIc3dhcm0tY2EwHhcNMjMwMTI4MDkzOTAwWhcNNDMwMTIzMDkz\nOTAwWjATMREwDwYDVQQDEwhzd2FybS1jYTBZMBMGByqGSM49AgEGCCqGSM49AwEH\nA0IABODAkPhhZZtB4nyI94gpSoKfzEYUOFtYa0K7bR2Y75fAfpC0YCwgqkh/KQi9\nQ5Y21sGspeOiqzJb+Ai/GObTPHSjQjBAMA4GA1UdDwEB/wQEAwIBBjAPBgNVHRMB\nAf8EBTADAQH/MB0GA1UdDgQWBBR3p6FR2jgVw3H3jRut8cHFxL4KPDAKBggqhkjO\nPQQDAgNIADBFAiB0BCjJCUDsrELEZwFmGCwUZVENBJTuE57VwGZ0J/JvAwIhANM5\nlrJQwekBjATSJoYNvXwGnfjEwZhB3F1ZIfP3XOtH\n-----END CERTIFICATE-----\n",
"CertIssuerSubject": "MBMxETAPBgNVBAMTCHN3YXJtLWNh",
"CertIssuerPublicKey": "MFkwEwYHKoZIzj0CAQYIKoZIzj0DAQcDQgAE4MCQ+GFlm0HifIj3iClKgp/MRhQ4W1hrQrttHZjvl8B+kLRgLCCqSH8pCL1DljbWwayl46KrMlv4CL8Y5tM8dA=="
}
},
"Status": {
"State": "ready",
"Addr": "192.168.10.30"
}
}
]
for more commands, check;
docker node --helpPromote a Worker Node to Manager Node
How do I promote a worker to manager in docker Swarm? Yes, it is possible to promote a worker node into a manager node in docker swarm cluster. Having multiple docker swarm manager nodes ensures that if a leader manager fails for some reasons, another Manager in the cluster can assume the managerial roles of scheduling and re-balance tasks to match the desired state.
So, to promote a node, use the command docker node promote <NODE1 NODE2 NODEN>, where NODEN is the hostname current node in the cluster. This command has to be executed on the manager node.
For example, this commands promotes swarm worker node swarm02 into manager node.
docker node promote swarm02You can confirm that the node is now a manager;
docker node lsID HOSTNAME STATUS AVAILABILITY MANAGER STATUS ENGINE VERSION
imt55exvbkyo2zzdq2xn2ebxl * swarm01 Ready Active Leader 20.10.22
yzp9ppjxte94w3hk1bvy1bc6p swarm02 Ready Active Reachable 20.10.12
ejtziqfxfk1gsvt11x8edo22d swarm03 Ready Active 20.10.22
Similarly, you can demote a node from manager to just a worker using docker node demote command.
docker node demote swarm02You can also remove a node from the cluster by running the command, docker swarm leave, on the same node you are removing from cluster.

