In this guide, let us learn how to install AnyDesk on Ubuntu 24.04/22.04/20.04. AnyDesk is a proprietary remote desktop software that provides a secured and reliable remote desktop connections.
It is available freely for personal use and as a subscription for business. In this guide, we are going to learn how to install and use AnyDesk for personal use.
Table of Contents
Installing AnyDesk on Ubuntu 24.04/22.04/20.04
Run System Update
To begin with, update and upgrade your system packages.
apt update
apt upgrade
Installing AnyDesk on Ubuntu
Well, there are two ways in which you can install AnyDesk;
- Install AnyDesk manually using Debian Binary Installer
- Install AnyDesk from AnyDesk APT repos
Install AnyDesk using Debian Binary Installer
To install AnyDesk using the Debian binary installer, navigate to Linux AnyDesk installer downloads page and grab your installer. You can simply pull it down using wget as shown below;
Replace the value of the VER variable with the current stable release version of AnyDesk;
VER=6.3.0wget https://download.anydesk.com/linux/anydesk_${VER}-1_amd64.deb
The version of AnyDesk downloaded might be different from the version you gonna download.
Once the download is complete, you can simply install AnyDesk using APT which also fixes any would be dependency issues;
sudo apt install ./anydesk_${VER}-1_amd64.deb
Install AnyDesk from AnyDesk APT Repos
AnyDesk provides APT repos that makes its installation on Debian and Ubuntu systems hustle free.
Create the AnyDesk APT repos as follows;
Install APT GPG signing key.
sudo apt install gnupg2 -ywget -qO - https://keys.anydesk.com/repos/DEB-GPG-KEY | sudo gpg --dearmor -o /etc/apt/trusted.gpg.d/anydesk.gpg
Install AnyDesk Repository
echo "deb http://deb.anydesk.com/ all main" | sudo tee /etc/apt/sources.list.d/anydesk-stable.list
Run system update to resynchronize the APT cache and install AnyDesk.
sudo apt update
sudo apt install anydesk
Running AnyDesk on Ubuntu 24.04/22.04/20.04
AnyDesk installs a systemd service and is started automatically upon installation.
systemctl status anydesk
● anydesk.service - AnyDesk
Loaded: loaded (/etc/systemd/system/anydesk.service; enabled; preset: enabled)
Active: active (running) since Tue 2024-02-20 20:27:55 CET; 2min 17s ago
Main PID: 14417 (anydesk)
Tasks: 14 (limit: 4622)
Memory: 12.5M (peak: 12.9M)
CPU: 344ms
CGroup: /system.slice/anydesk.service
├─14417 /usr/bin/anydesk --service
└─14459 /usr/bin/anydesk --tray
Feb 20 20:27:55 noble-numbat systemd[1]: Started anydesk.service - AnyDesk.
Feb 20 20:27:56 noble-numbat anydesk[14459]: Failed to load module "canberra-gtk-module"
You can fix the Failed to load module "canberra-gtk-module error by installing the libcanberra-gtk-module and restarting AnyDesk.
sudo apt install libcanberra-gtk-module
sudo systemctl restart anydesk
AnyDesk should already be showing up on the system tray.
You can now launch AnyDesk to enable you to connect remotely to your Ubuntu 24.04/22.04/20.04 system or vice versa.
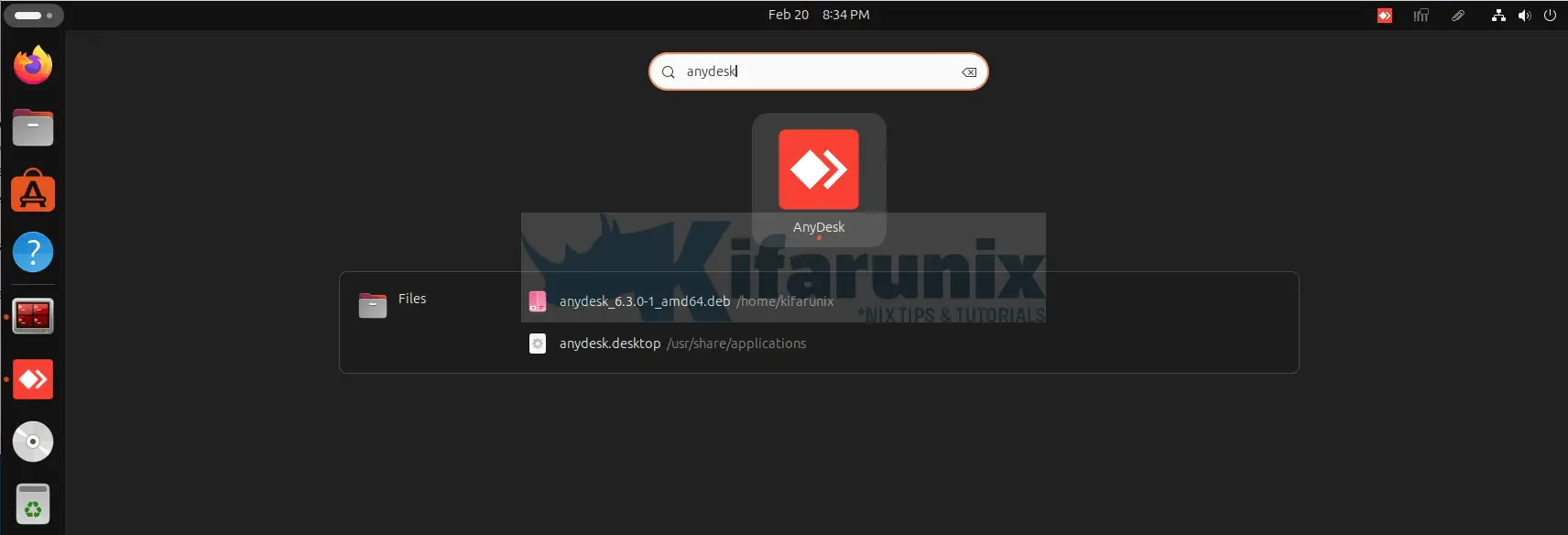
When run, such an awesome interface welcomes you.
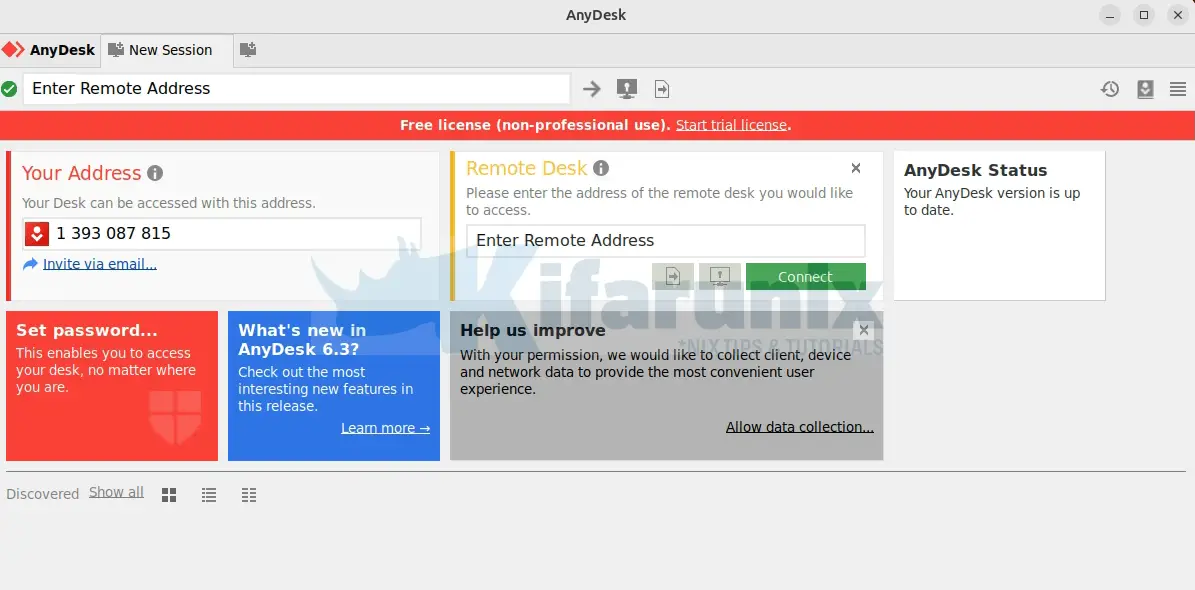
To remotely connect to your remote Ubuntu desktop using AnyDesk, simply get the 6-digit address, type into remote address bar and use it to connect to your Ubuntu desktop.
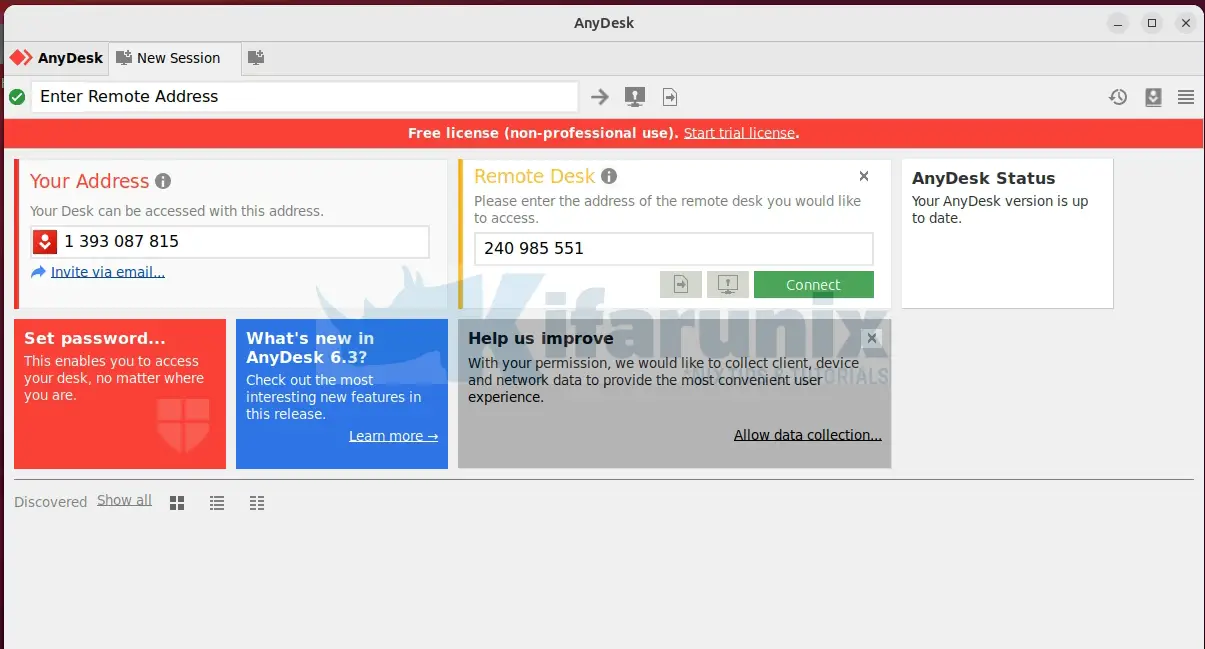
The above screenshot shows the connection to our Ubuntu 24.04 desktop system. Once you paste the remote desk address, click connect to connect to the remote system.
You then need to accept the connection on the remote system you are connecting to.
You can check other remote desktop connection tutorials by following the links below;
Install and Setup ZSH and Oh-My-Zsh on Ubuntu 20.04
Install and Setup Chrome Remote Desktop on Ubuntu 18.04
How to Install and Use NoMachine Remote Desktop Tool on Ubuntu 18.04
How to Setup Guacamole Web-based Remote Desktop Access Tool on Ubuntu 18.04
How to Install and Use NoMachine Remote Desktop Tool on Ubuntu 18.04

