Do you want to automatically assign IP addresses to the network devices in your LAN? Well, then you need to install and setup a Dynamic Host Configuration Protocol (DHCP) server. Follow through this guide to learn how to install and setup DHCP server on CentOS 8.
Installing DHCP Server on CentOS 8
Run system update
Begin by resynchronizing system packages to their latest versions.
dnf updateIn CentOS 8, the DHCP server is provided by the dhcp-server package. This package can be installed by running the command below;
dnf install dhcp-serverDependencies resolved.
=======================================================================================================================================================
Package Arch Version Repository Size
=======================================================================================================================================================
Installing:
dhcp-server x86_64 12:4.3.6-30.el8 BaseOS 529 k
Transaction Summary
=======================================================================================================================================================
Install 1 Package
Total download size: 529 k
...Configure DHCP Server on CentOS 8
When installed, the dhcp-server package creates an empty configuration file /etc/dhcp/dhcpd.conf.
It also creates a sample configuration file for ISC dhcpd under /usr/share/doc/dhcp-server/dhcpd.conf.example.
NOTE: This guide only provides DHCP server configuration for IPv4 addresses only.
To begin with, you need to define the parameters and declarations options that stores the network information for the DHCP clients. These parameters and declarations should be made on the DHCPd configuration file, /etc/dhcp/dhcpd.conf.
Use the sample configuration file, /usr/share/doc/dhcp-server/dhcpd.conf.example to guide you when defining these options.
First off, be aware that dhcpd listens only on interfaces for which it finds subnet declaration in dhcpd.conf.
If you declare a subnet that is not associated with the interface on which DHCP server is listening on, DHCP server daemon will fail to start with the error;
No subnet declaration for enp0sX (x.x.x.x).
** Ignoring requests on enp0sX. If this is not what
you want, please write a subnet declaration
in your dhcpd.conf file for the network segment
to which interface enp0s3 is attached. **
...For example, to set DHCP server to listen on an interface, enp0s8, whose IP address details are shown below;
ip add sh dev enp0s83: enp0s8: <BROADCAST,MULTICAST,UP,LOWER_UP> mtu 1500 qdisc fq_codel state UP group default qlen 1000
link/ether 08:00:27:36:48:ae brd ff:ff:ff:ff:ff:ff
inet 192.168.10.13/24 brd 192.168.10.255 scope global dynamic enp0s8
valid_lft 1032sec preferred_lft 1032secNext, open the DHCP server configuration file for editing.
vim /etc/dhcp/dhcpd.confConfigure your DHCP server such that your configuration may look like;
#
# DHCP Server Configuration file.
# see /usr/share/doc/dhcp-server/dhcpd.conf.example
# see dhcpd.conf(5) man page
#
######################################################
#Define the domain name of your DHCP server
option domain-name "kifarunix-demo.com";
# Define the IP address or Hostname of your DNS server
option domain-name-servers ns1.kifarunix-demo.com;
#If you have multiple DNS servers, specify them as;
# option domain-name-servers ns1.kifarunix-demo.com, ns2.kifarunix-demo.com;
# Define how long should an endpoint use the assigned IP address
default-lease-time 3600; # One hour
# Define the maximum lease time
max-lease-time 7200; # Two hours
# Other values you can use are 86400 (one day), 604800 (one week) and 2592000 (30 days).
#
# Declare the DHCP server official for the local network
authoritative;
# Change the default log file for DHCP server.
log-facility local7;
#### Subnet Declaration ####
# The subnet declaration includes a range of IP addresses that a DHCP server can assign to clients.
# and global options to apply for every DHCP client.
#
# Define the subnet of the DHCP server interface (Network address and subnet mask)
subnet 192.168.10.0 netmask 255.255.255.0 {
# Define the broadcast address
option broadcast-address 192.168.10.255;
# Define the gateway
option routers 192.168.10.1;
# Define the range of IP addresses to be leased
range 192.168.10.110 192.168.10.120;
}Defining Static IP Address Using DHCP
If you need to define static IP addresses using DHCP for specific hosts in your network, you need to get the MAC address of the host. After which, you can add the host declaration configuration into DHCP server configuration file.
For example, to assign a static IP address to the host, webdev01.kifarunix-demo.com with MAC address, 01:23:45:67:89:ab, create the host declaration as shown below;
# Fixed Host IP Address assigning
host webdev01 {
# Define the MAC address
hardware ethernet 08:00:27:57:57:ad;
# Define Fixed IP address
fixed-address 192.168.10.125;
}If you configured DHCP to log to a specific facility instead of the using the default, /var/log/messages, you need to create the log directory. This can be done by modifying the Rsyslog configuration.
For example, to configure DHCP server to log to /var/log/dhcpd/dhcpd.log, you need to create the directory /var/log/dhcpd.
Hence, since we configured to log to facility local7, simply add the line below to Rsyslog.conf.
echo "local7.debug /var/log/dhcpd/dhcpd.log" >> /etc/rsyslog.confCheck Rsyslog for syntax errors;
rsyslogd -N1Create the log directory.
mkdir /var/log/dhcpdRestart Rsyslog
systemctl restart rsyslogRunning DHCP Daemon
Once the configuration is done, you can start and enable DHCPd by executing the command;
systemctl enable --now dhcpdCheck the status;
systemctl status dhcpd● dhcpd.service - DHCPv4 Server Daemon
Loaded: loaded (/usr/lib/systemd/system/dhcpd.service; enabled; vendor preset: disabled)
Active: active (running) since Sat 2019-10-20 10:01:59 EAT; 2min ago
Docs: man:dhcpd(8)
man:dhcpd.conf(5)
Main PID: 6598 (dhcpd)
Status: "Dispatching packets..."
Tasks: 1 (limit: 5072)
Memory: 5.3M
CGroup: /system.slice/dhcpd.service
└─6598 /usr/sbin/dhcpd -f -cf /etc/dhcp/dhcpd.conf -user dhcpd -group dhcpd --no-pid
...Also check the logs on, /var/log/dhcpd/dhcpd.log.
tail /var/log/dhcpd/dhcpd.logOpen DHCP UDP Port on Firewall
To allow remote clients to query your DHCP server for IP addresses, you need to open DHCP UDP port 67 on firewalld if it is running.
firewall-cmd --add-port=67/udp --permanentReload FirewallD
firewall-cmd --reloadConfigure DHCP Client on CentOS 8
To verify that your DHCP server is working, you need to configure DHCP client. In this guide, we are using another CentOS 8 server as DHCP client.
Install DHCP client package by running the command below if it is not already installed.
dnf install dhcp-clientOnce the DHCP client is installed, simply run dhclient command to get the DHCP IP.
dhclientNow check the assigned IP addresses.
On the host with DHCP static IP mapping (webdev01) for our case;
ip add3: enp0s8: <BROADCAST,MULTICAST,UP,LOWER_UP> mtu 1500 qdisc fq_codel state UP group default qlen 1000
link/ether 08:00:27:57:57:ad brd ff:ff:ff:ff:ff:ff
inet 192.168.10.125/24 brd 192.168.56.255 scope global dynamic enp0s8
valid_lft 3059sec preferred_lft 3059sec
inet6 fe80::76d2:60c9:4cea:3ec8/64 scope link noprefixroute
valid_lft forever preferred_lft foreverOn the other host, the addressed assigned should be within the defined range.
nmcli dev show enp0s8GENERAL.DEVICE: enp0s8
GENERAL.TYPE: ethernet
GENERAL.HWADDR: 08:00:27:5A:86:69
GENERAL.MTU: 1500
GENERAL.STATE: 100 (connected)
GENERAL.CONNECTION: Wired connection 1
GENERAL.CON-PATH: /org/freedesktop/NetworkManager/ActiveConnection/1
WIRED-PROPERTIES.CARRIER: on
IP4.ADDRESS[1]: 192.168.10.113/24
IP4.GATEWAY: 192.168.10.5
IP4.ROUTE[1]: dst = 192.168.10.0/24, nh = 0.0.0.0, mt = 0
IP4.ROUTE[2]: dst = 0.0.0.0/0, nh = 192.168.56.2, mt = 0
IP4.DOMAIN[1]: kifarunix-demo.com
...You have successfully setup DHCP server and client. That marks the end of our guide.
Read more about DHCP parameters and options on ISC DHCP manual pages.
Related guides
How to Install and Setup DHCP Server on Fedora 29/Fedora 28/CentOS 7

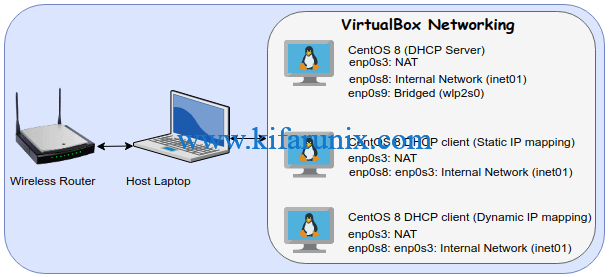

I love you, you saved my neck. Thanks to your tutorial I repaired the service in 35 minutes.
Thank you very much!!!!