In this guide, we are going to learn how to install and setup Chrome Remote Desktop on Ubuntu 20.04. Google Chrome Remote Desktop allows users to remotely access and control another computer over the Internet through a protocol called Chromoting on Google Chrome browsers.
Install Chrome Remote Desktop on Ubuntu 20.04
Install Google Chrome Browser on Ubuntu 20.04
To be able to use Chrome Remote Desktop, you need to have Google browsers, Chromium or Google Chrome. Follow the guide below to learn how to install Chrome Browser on Ubuntu 20.04 if you don’t have it installed yet.
Install Google Chrome Browser on Ubuntu 20.04
Sign in Google Account
Before you can begin to setup Chrome Remote Desktop on Ubuntu 20.04 login to your Google account on your browser using your gmail account.
Install Chrome Remote Desktop Extension
Next, you navigate to Chrome extensions page and search for Chrome remote desktop.
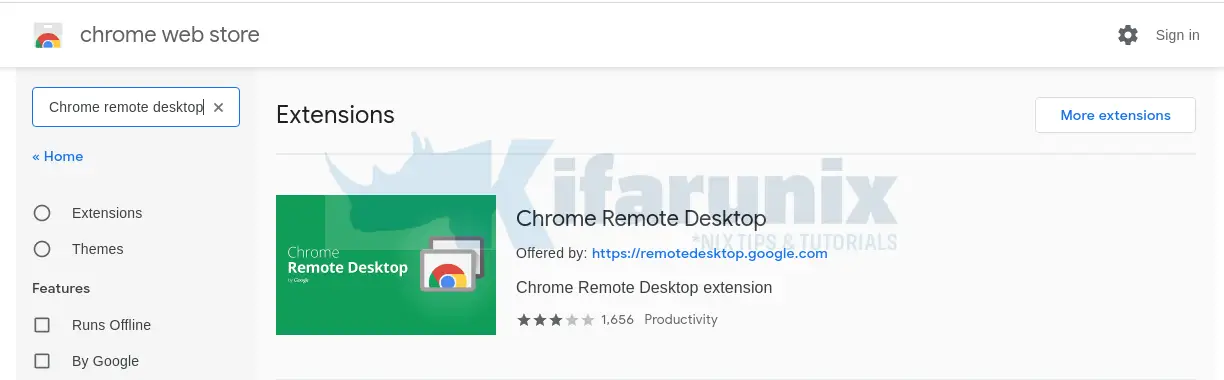
Click Add to Chrome to install the extension.
After the installation, you should be able to see the Chrome remote desktop icon just beside your search address bar on the right.
Install Chrome Remote Desktop Package
Next, install Chrome remote desktop package which provides the required host components;
wget https://dl.google.com/linux/direct/chrome-remote-desktop_current_amd64.deb -P /tmpapt install /tmp/chrome-remote-desktop_current_amd64.debYou can as well navigate to the download folder, /tmp, in this case, and run the command;
cd /tmp
apt install ./chrome-remote-desktop_current_amd64.debEnable Remote Desktop Connections
To allow remote access to your Ubuntu 20.04 via Chrome remote desktop tool, you need to enable this by opening the Chrome remote desktop extension or just using the remote desktop access address, https://remotedesktop.google.com/access and clicking TURN ON as shown in the screenshot below;
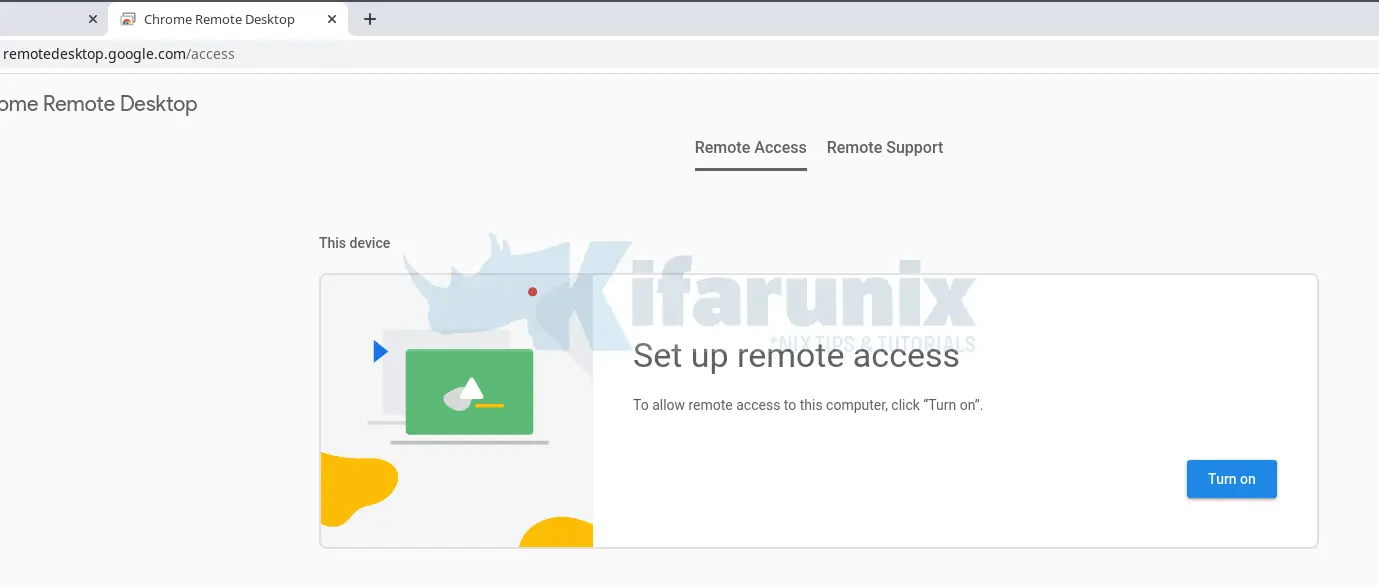
If you do not see the TURN ON button, simply create the Chrome remote desktop configuration directory on your home directory;
mkdir ~/.config/chrome-remote-desktopOnce you create the directory, reload the access URL above.
Next, enter the name of your system;
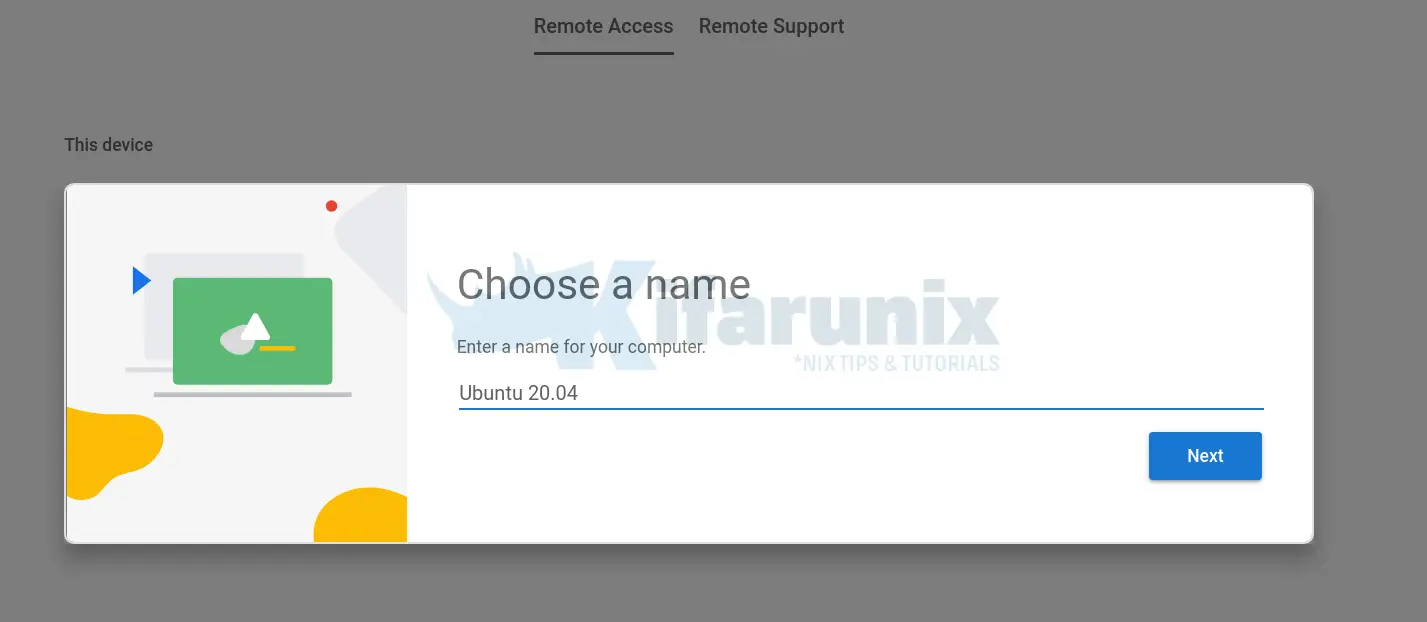
Click Next to set the remote connection PIN. Ensure that the PIN is at least 6 digits.
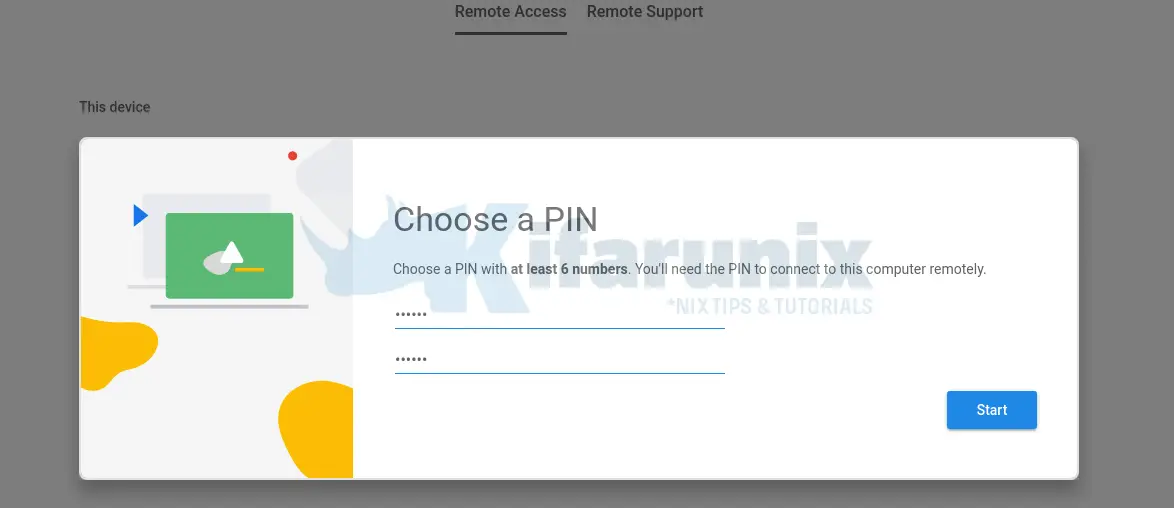
Once you set the PIN, click START to run Chrome Remote Desktop.
If prompted for authentication to run Chrome remote desktop, authenticate and proceed.
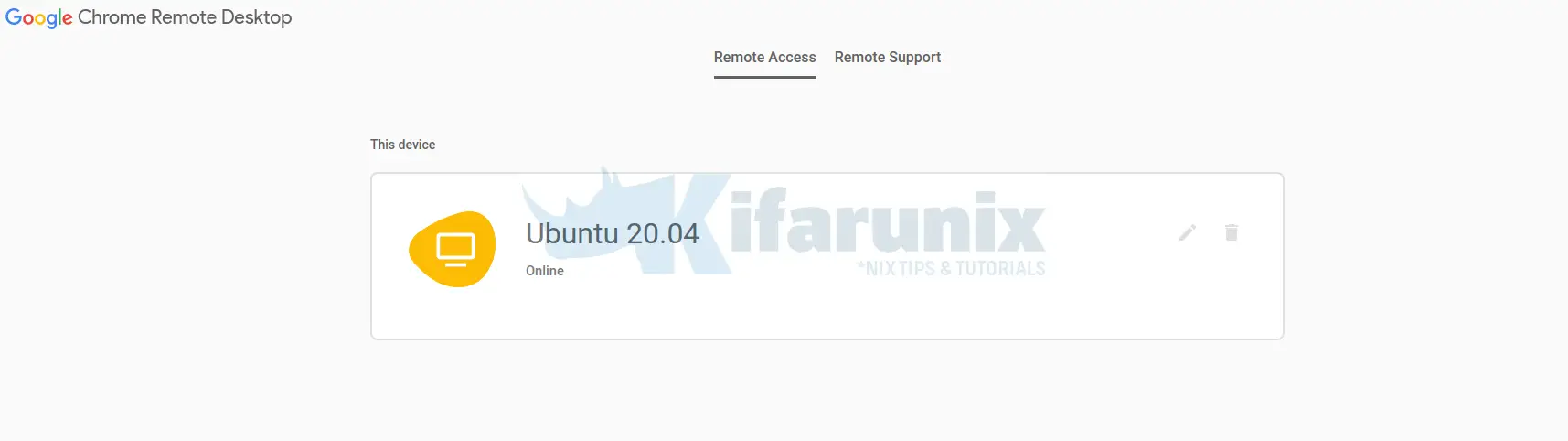
Chrome Remote Desktop is now up and running on your Ubuntu 20.04.
Accessing Ubuntu 20.04 through Chrome Remote Desktop
To be able to access your Ubuntu 20.04 remotely via Chrome remote desktop, you need to have Chrome remote desktop installed on that system and signed into Google account using the same gmail address.
For example, in our demo, Ubuntu 20.04 is our remote desktop to be accessed from an Ubuntu 16.04 desktop system. Since both systems have the tool installed and signed in using the same gmail id, then, we should be able to see our remote desktop, Ubuntu 20.04 in this case, right on Remote Access page.
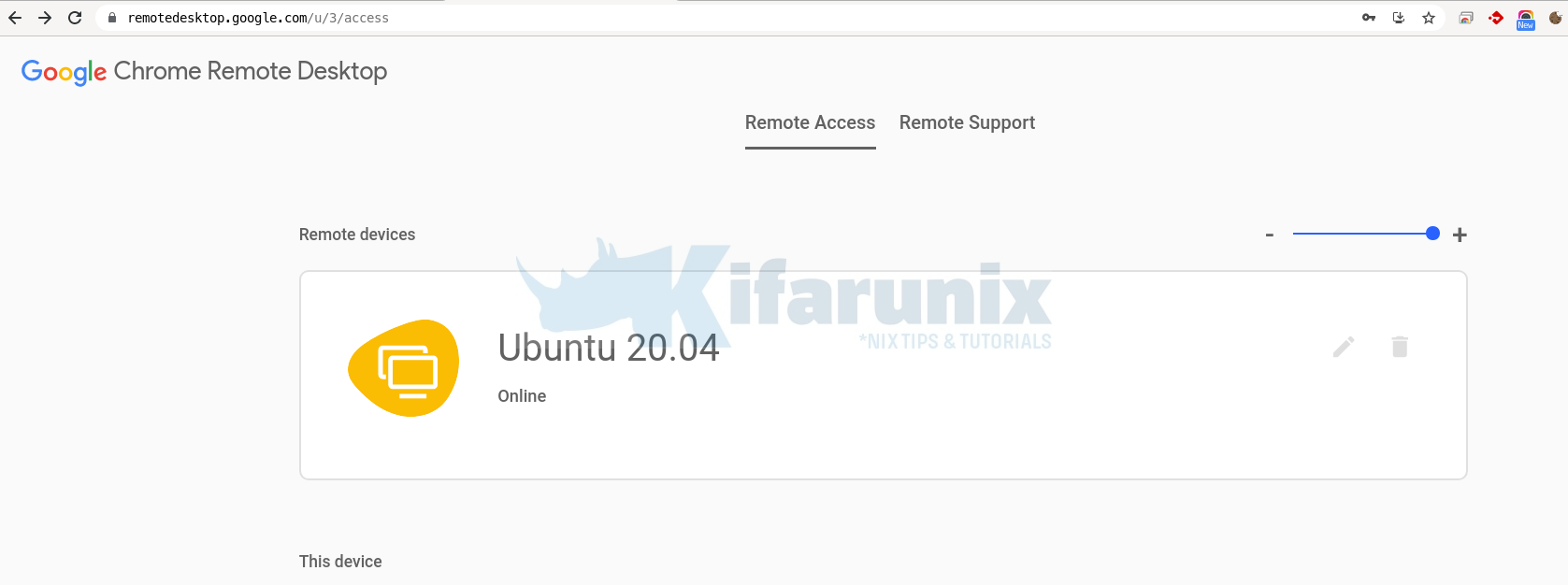
Click on the name of your computer to access it.
Enter your login PIN to proceed to your remote desktop.
If prompted to select the session to launch in your remote Chrome Remote Desktop session, select the default option and proceed.
In this setup, I used LXDE. I tried the default Ubuntu Gnome but i ended up with black screen. Hence, why i resorted to using LXDE.
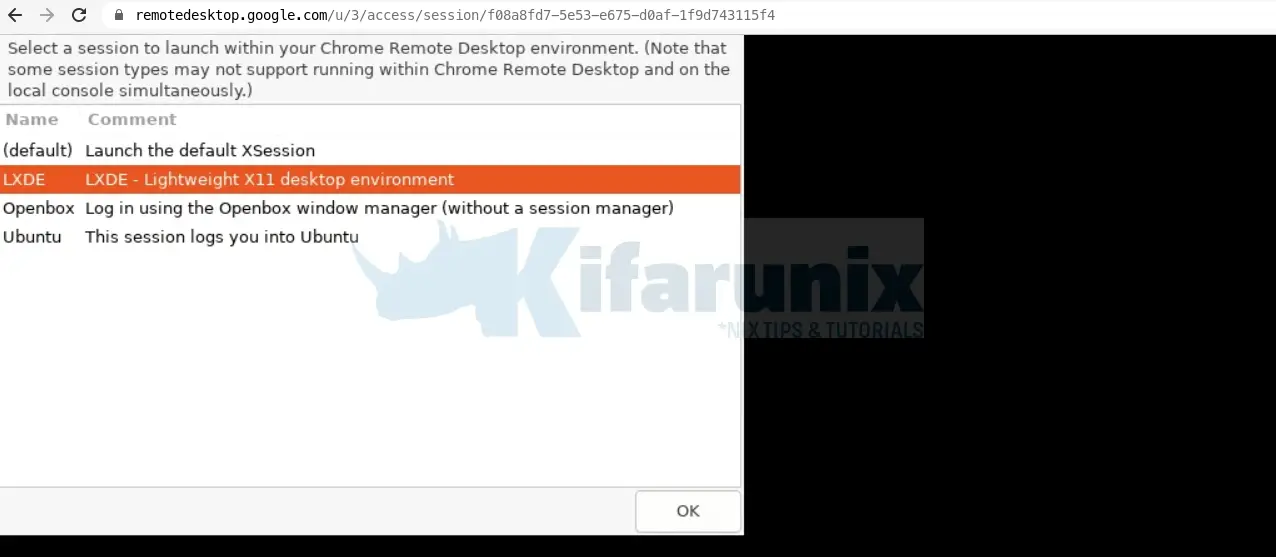
If you want to use LXDE, simply install on the remote system by running the command below;
sudo apt install lxdeLXDE remote desktop.
You have successfully connected to your Ubuntu 20.04 desktop via Chrome Remote Desktop tool.
That brings us to the end of our guide on how to install and and setup Chrome Remote Desktop on Ubuntu 20.04. Enjoy.
Are you looking for IT system administration jobs? Please check them here.
Related Tutorials
Install and Setup Chrome Remote Desktop on Ubuntu 18.04
Install AnyDesk on Ubuntu 20.04
How to Setup Guacamole Web-based Remote Desktop Access Tool on Ubuntu 18.04

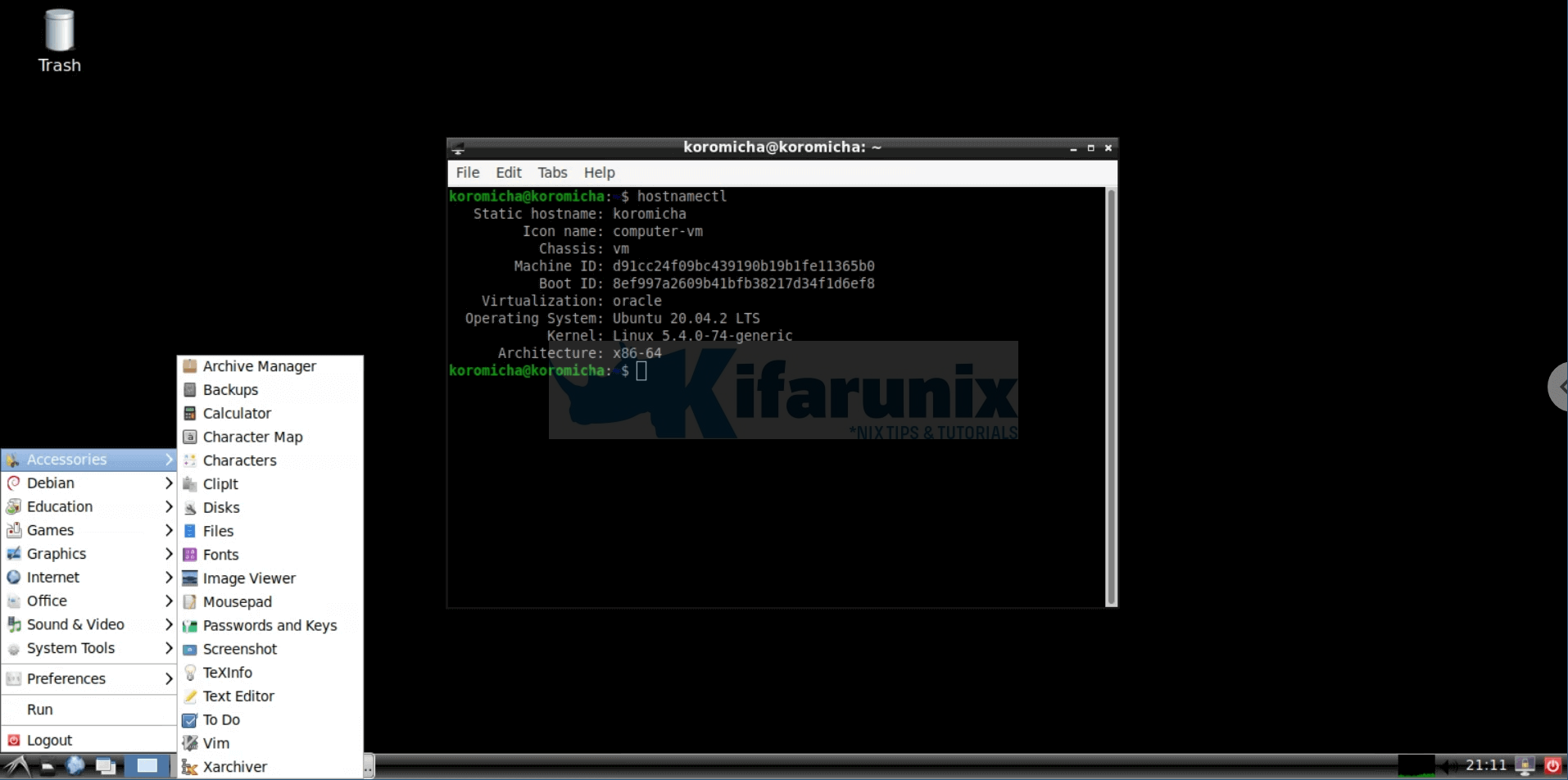

sudo apt install /tmp/chrome-remote-desktop_current_amd64.deb
[sudo] password for hub55:
Reading package lists… Done
E: Unsupported file /tmp/chrome-remote-desktop_current_amd64.deb given on commandline
oops, the
wgetcommand, should have contained-P /tmp. Like,wget https://dl.google.com/linux/direct/chrome-remote-desktop_current_amd64.deb -P /tmp.After I install the
“apt install /tmp/chrome-remote-desktop_current_amd64.deb”
I get a window that does not let me setup the remote desktop access. It looks totally different! Help!
You are missing a step… https://askubuntu.com/questions/1265668/how-can-i-turn-on-chrome-remote-desktop-in-ubuntu-20-04
Correct. Thanks for the feedback Jon.
This has been updated
Hi thanks for the post….
I just got the message checking the service “Chrome-remote-desktop.service
Loaded: masked (Reason: Unit chrome-remote-desktop.service is masked.)
Active: inactive (dead)
any idea how to fix it?
Regards
Hello beton,
Just unmask it and run;
systemctl unmask chrome-remote-desktop.service && systemctl start chrome-remote-desktop.serviceThe service fails to unmask when I enter the above command.
thanks. Followed the steps and all went well till I got to the last step – entered a pin# and clicked start – a message pops up that says ‘An unknown error has occured’ Can’t get past this. Any suggestions would be much apprecicated.
Hi Bill,
Let’s check on this and update
Same problem here..
Any Suggestions? waiting for that…
Seems like there is an issue with default Gnome display. Hence, use LXDE and you should be fine. Guide updated
Thank you!!! I was having issues that seemingly shouldn’t have been happening as I’ve used used this on Win and Mac and it simply worked. (although, I did have a depreciated version also installed within chrome and since deleted, after your “fix”)
Apparently, i was in need of the:
mkdir ~/.config/chrome-remote-desktop fix
Now if i can find out how exactly to have virt-man see VMs that were installed via terminal, so I can make changes and save states with a gui as my terminal skills are sorely lacking and am was just copy/pasting when I installed the VMs (simple scripted MacOS VM makers) Although, I AM learning… it’s just with linux i’m afraid of borking things up… since I’ve already had issues even installing most distros as I was stuck with baseline graphics with no way to change to to FHD through the GUI in the distro… in case others have problems, always install with a true computer monitor, as i hear that tvs don’t always have whatever code “attatched” so although I have a 4k tv attatched the distro installer didn’t know what to support. As it is, I only can get 1080 without changes that apparently need to be done through the terminal, and i’m happy enough with a system that just works now. lol
Thank you.