
Follow through this guide to install and setup Jenkins on Ubuntu 20.04. Jenkins is an open source Java based automation server that can be used by the developers to reliably build, test, and deploy their software.
Installing Jenkins on Ubuntu 20.04
Prerequisites
Hardware Requirements
Recommended hardware requirements for a small team:
- 1 GB+ of RAM
- 50 GB+ of drive space
Software requirements
Install Java
Jenkins is a Java based tool. It supports Java 8 and Java 11 (since Jenkins 2.164 and 2.164.1) run time environment.
Thus, in this setup, we will use Java 11. Execute the command below to install Java 11 on Ubuntu 20.04;
apt updateapt install openjdk-11-jdkOnce the installation is done, you can verify the version of installed Java as follows
java -versionopenjdk version "11.0.10" 2021-01-19
OpenJDK Runtime Environment (build 11.0.10+9-Ubuntu-0ubuntu1.20.04)
OpenJDK 64-Bit Server VM (build 11.0.10+9-Ubuntu-0ubuntu1.20.04, mixed mode, sharing)Install Jenkins
Create Jenkins Repository on Ubuntu 20.04
Jenkins is not available on the default Ubuntu 20.04 repos. As such, you need to create its repository as follows;
wget -q -O - https://pkg.jenkins.io/debian-stable/jenkins.io.key | sudo apt-key add -echo "deb https://pkg.jenkins.io/debian-stable binary/" > /etc/apt/sources.list.d/jenkins.listUpdate the package cache;
apt updateNext, install Jenkins on Ubuntu 20.04;
apt install jenkinsRunning Jenkins on Ubuntu 20.04
Upon installation, Jenkins is started and set to run on system boot;
systemctl status jenkins● jenkins.service - LSB: Start Jenkins at boot time
Loaded: loaded (/etc/init.d/jenkins; generated)
Active: active (exited) since Wed 2021-02-17 21:09:11 CET; 2min 8s ago
Docs: man:systemd-sysv-generator(8)
Tasks: 0 (limit: 2286)
Memory: 0B
CGroup: /system.slice/jenkins.service
Feb 17 21:09:10 ubuntu-2gb-hel1-1 systemd[1]: Starting LSB: Start Jenkins at boot time...
Feb 17 21:09:10 ubuntu-2gb-hel1-1 jenkins[14087]: Correct java version found
Feb 17 21:09:10 ubuntu-2gb-hel1-1 jenkins[14087]: * Starting Jenkins Automation Server jenkins
Feb 17 21:09:10 ubuntu-2gb-hel1-1 su[14135]: (to jenkins) root on none
Feb 17 21:09:10 ubuntu-2gb-hel1-1 su[14135]: pam_unix(su-l:session): session opened for user jenkins by (uid=0)
Feb 17 21:09:10 ubuntu-2gb-hel1-1 su[14135]: pam_unix(su-l:session): session closed for user jenkins
Feb 17 21:09:11 ubuntu-2gb-hel1-1 jenkins[14087]: ...done.
Feb 17 21:09:11 ubuntu-2gb-hel1-1 systemd[1]: Started LSB: Start Jenkins at boot time.systemctl is-enabled jenkinsOutput;
enabledAccessing Jenkins Web Interface
Jenkins listens on port 8080/TCP by default.
netstat -altnp | grep :80tcp6 0 0 :::8080 :::* LISTEN 14150/javaTo be able to access it externally, you need to open this port on UFW (if it is enabled);
ufw allow 8080/tcpOnce that is done, then you can navigate to browser and access Jenkins using the URL http://server-IP-or-resolvable-hostname:8080.
Unlock Jenkins
You can obtain the password from the file, /var/lib/jenkins/secrets/initialAdminPassword.
cat /var/lib/jenkins/secrets/initialAdminPassword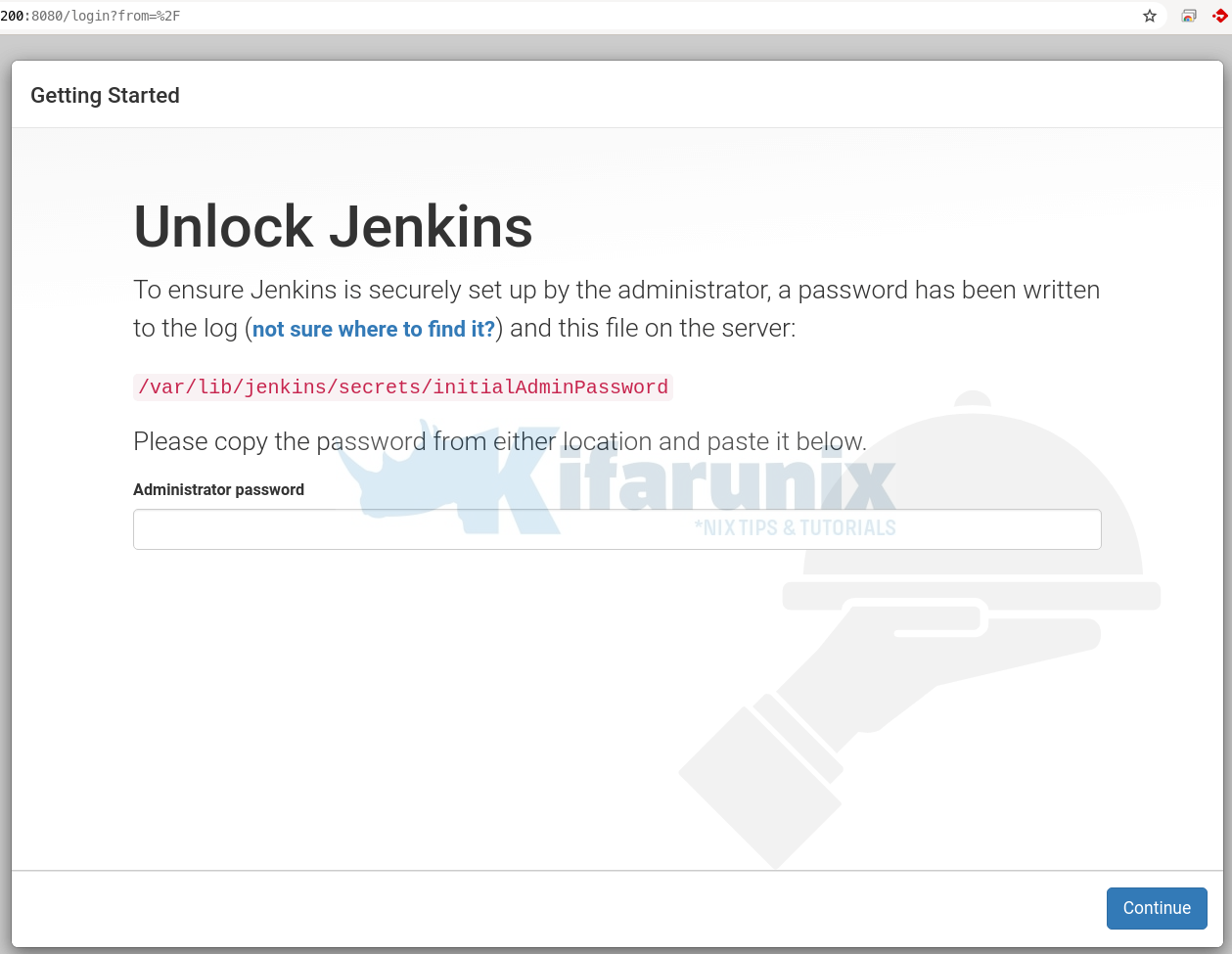
Install Jenkins Plugins
In order to extend the functionality of Jenkins, you can install the suggested plugins. Thus click either of the boxes install the plugins;
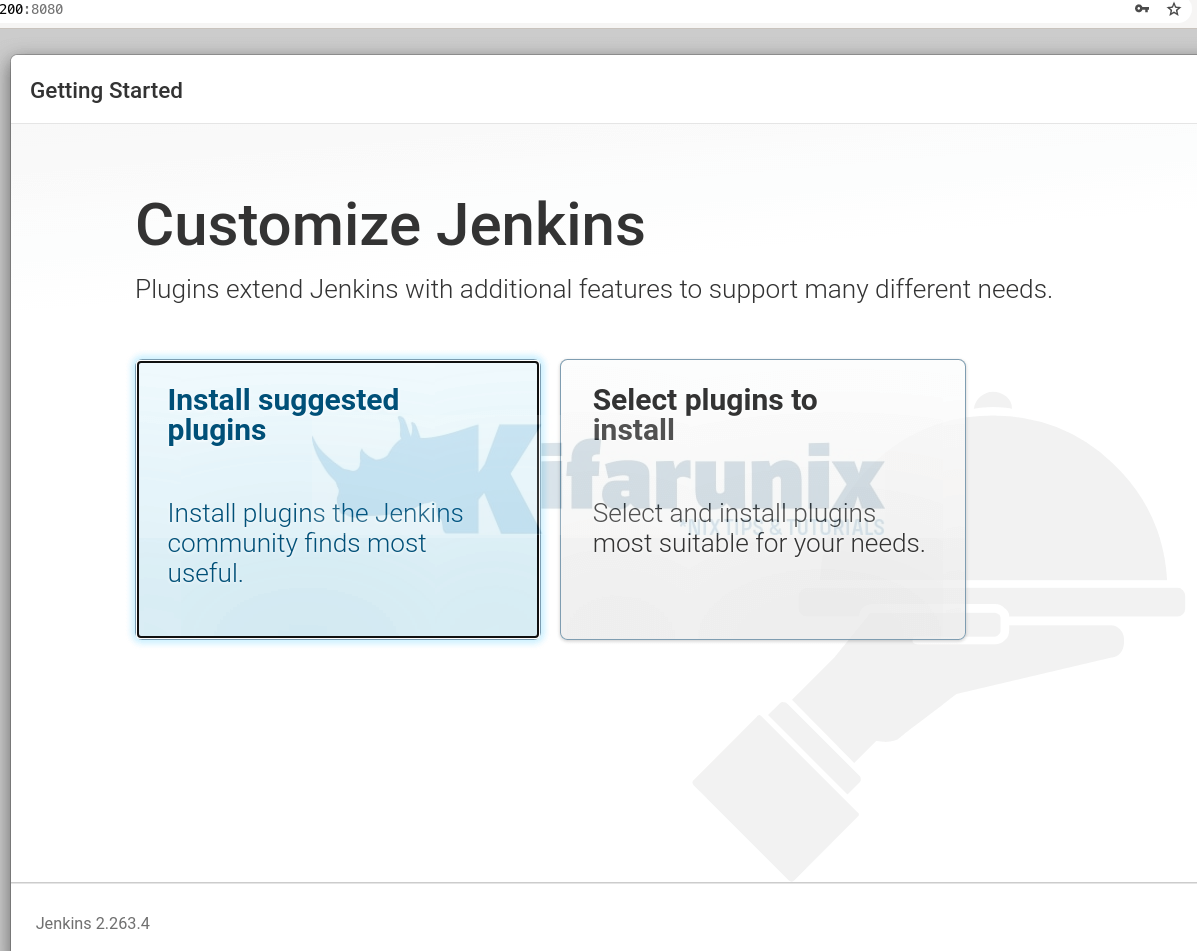
Create Admin Account
Once the plugin installation completes, you are then prompted to create the first Jenkins admin account.
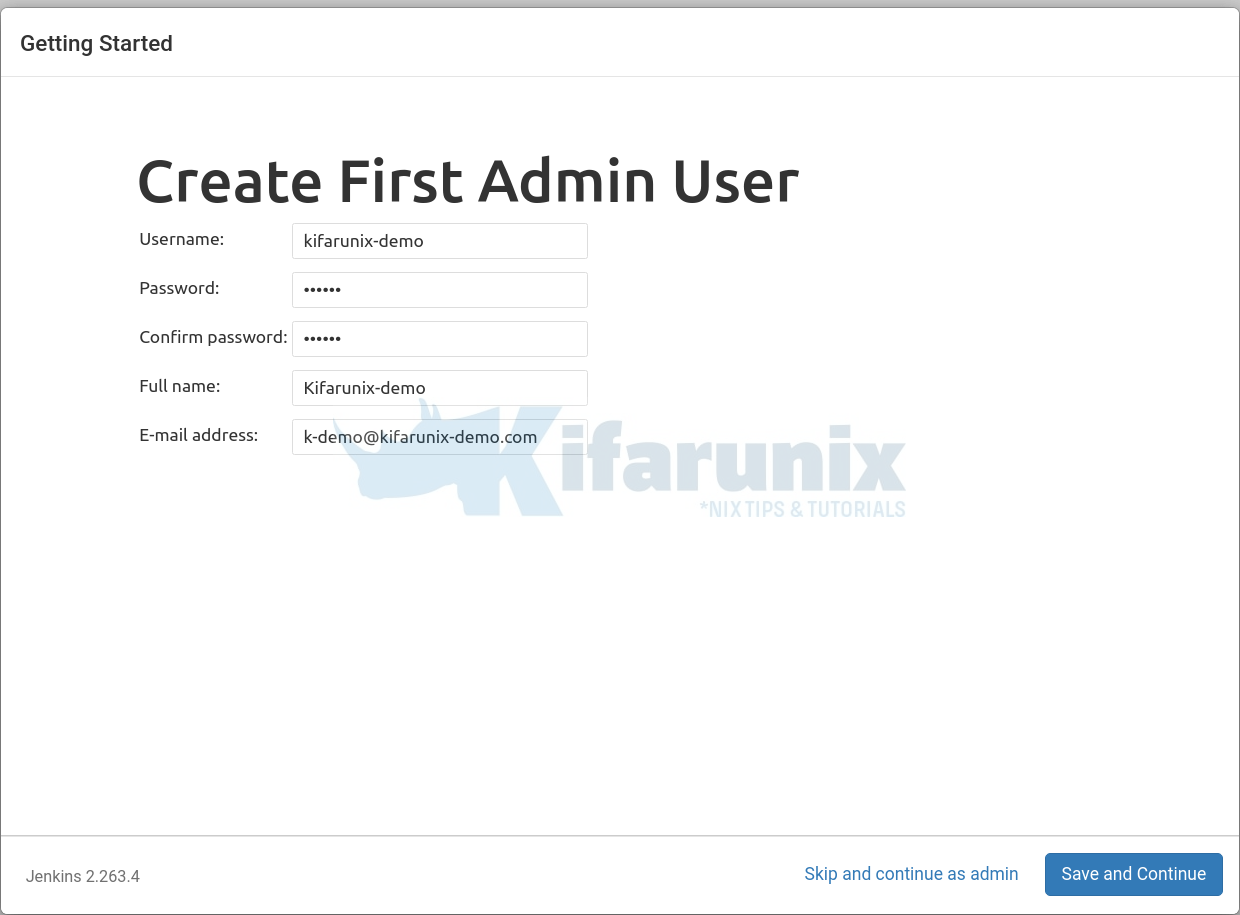
You can however skip this step and continue as the default admin user. Otherwise, enter the details above and save and continue
Instance Configuration
Define the Jenkins URL;
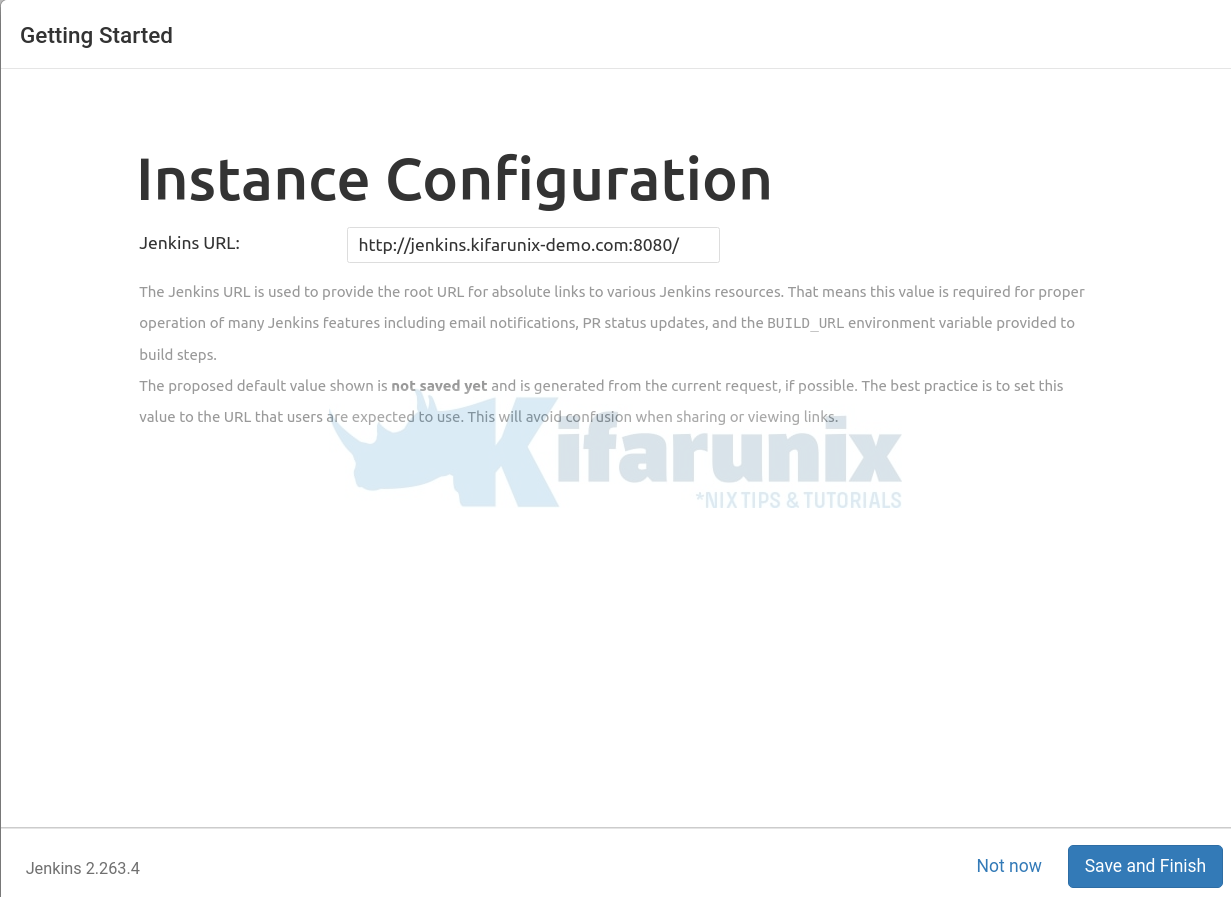
Click Save and Finish and start using Jenkins.
Jenkins Web Dashboard.
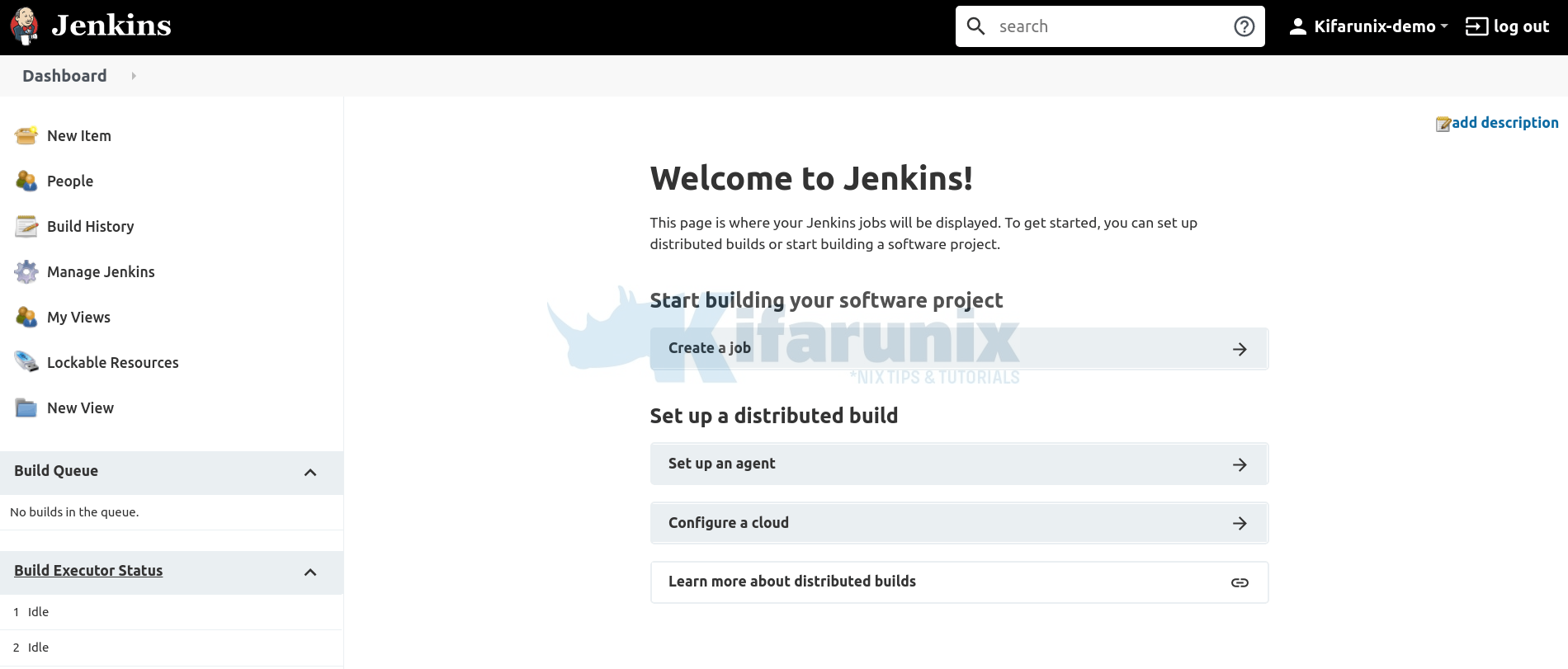
Read more on how to use Jenkins on the documentation page.
Reference
Other Tutorials
Install SonarQube on Ubuntu 20.04
Install Nexus Repository Manager on Ubuntu 20.04
Install and setup GVM 20.08 on Debian 10

