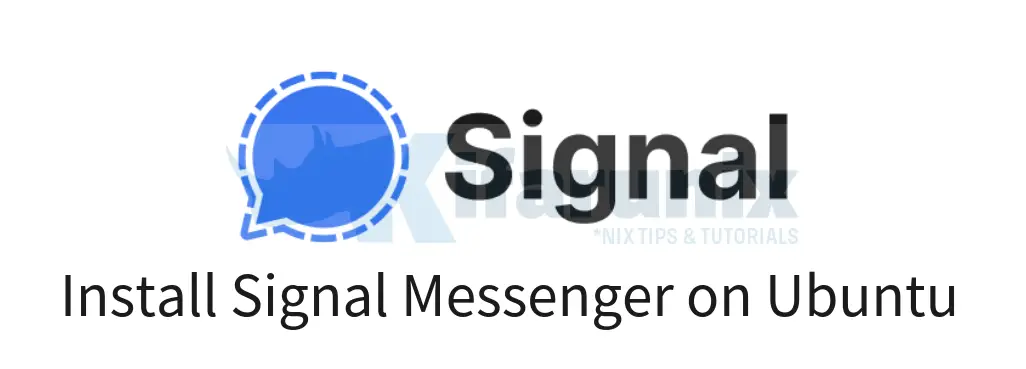
Follow through this guide to learn how to install Signal messenger on Ubuntu 20.04. Signal is a cross-platform centralized encrypted messaging service developed by the Signal Technology Foundation and Signal Messenger LLC. It uses the Internet to send one-to-one and group messages, which can include files, voice notes, images and videos.
Table of Contents
Installing Signal Messenger on Ubuntu 20.04
Signal Messenger Features
Some of the features provided by Signal include;
- State-of-the-art end-to-end encryption (powered by the open source Signal Protocol) keeps your conversations secure.
- Enables you to share text, voice messages, photos, videos, GIFs and files for free.
- Make crystal-clear voice and video calls
- Add a new layer of expression to your conversations with encrypted stickers. You can also create and share your own sticker packs.
- Enables you to create group chats that make it easy to stay connected to your family, friends, and coworkers.
- There are no ads, no affiliate marketers, and no creepy tracking in Signal.
- Free to use.
As much as you can install Signal messenger on your mobile phones, it is also possible to install desktop version on Ubuntu 20.04 desktop system.
There are two ways in which you can install Signal on Ubuntu 20.04;
- Install Signal on Ubuntu 20.04 from Official Signal Repositories
- Install Signal on Ubuntu 20.04 from Snap packages
Install Signal on Ubuntu 20.04 from Official Signal Repositories
To install Signal on Ubuntu 20.04 from official Signal repositories, you need to create install the Signal repositories on Ubuntu 20.04 as follows;
Install Signal official public software signing key
wget -O- https://updates.signal.org/desktop/apt/keys.asc | sudo apt-key add -Add Signal repository to the list of Ubuntu repositories
echo "deb [arch=amd64] https://updates.signal.org/desktop/apt xenial main" | sudo tee -a /etc/apt/sources.list.d/signal-xenial.listUpdate the system package cache;
apt updateNext, verify that you have latest stable release version of Signal desktop, v1.39.6 as of this writing;
apt-cache policy signal-desktopsignal-desktop:
Installed: (none)
Candidate: 1.39.6
Version table:
1.39.6 500
500 https://updates.signal.org/desktop/apt xenial/main amd64 Packages
1.38.1 500
500 https://updates.signal.org/desktop/apt xenial/main amd64 Packages
1.37.3 500
500 https://updates.signal.org/desktop/apt xenial/main amd64 Packages
1.36.1 500
500 https://updates.signal.org/desktop/apt xenial/main amd64 PackagesYou can now install Signal Desktop on Ubuntu 20.04 by running the command below;
apt install signal-desktopInstall Signal on Ubuntu 20.04 from Snap packages
Snap provides the latest version of Signal desktop app. If you don’t want to create the Signal repos on your Ubuntu desktop system, you can install Signal from Snap. A snap is a bundle of an app and its dependencies that works without modification across many different Linux distributions. Snaps are discoverable and installable from the Snap Store, an app store with an audience of millions.
Snap is already installed on Ubuntu 20.04.
Update the snaps;
snap refreshCheck if Snap provides Signal desktop app package;
snap find signal-desktopName Version Publisher Notes Summary
signal-desktop 1.39.6 snapcrafters - Signal Private Messenger for Windows, Mac, and LinuxAs you can see, snaps provides the latest stable release version of Signal desktop app.
To install Signal desktop app from Snap, run the command;
snap install signal-desktopRunning Signal Desktop App on Ubuntu
Once the installation completes, Signal desktop app should now be available on the system apps menu;
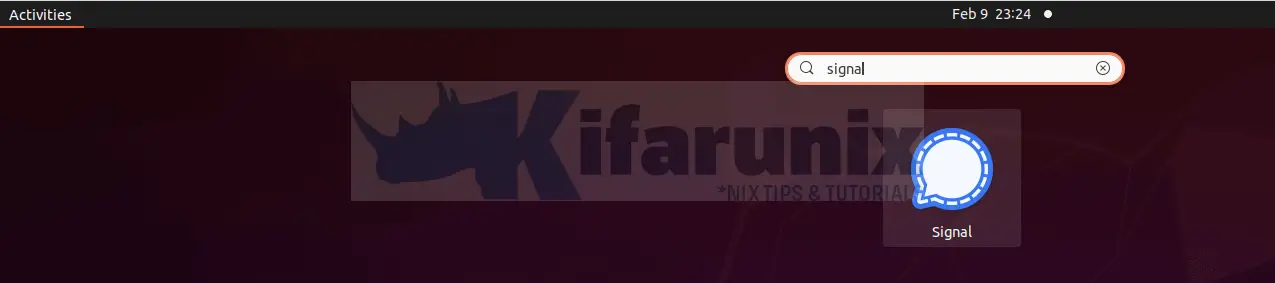
You can now launch and use it. Note: To use the Signal desktop app, Signal must first be installed on your phone.
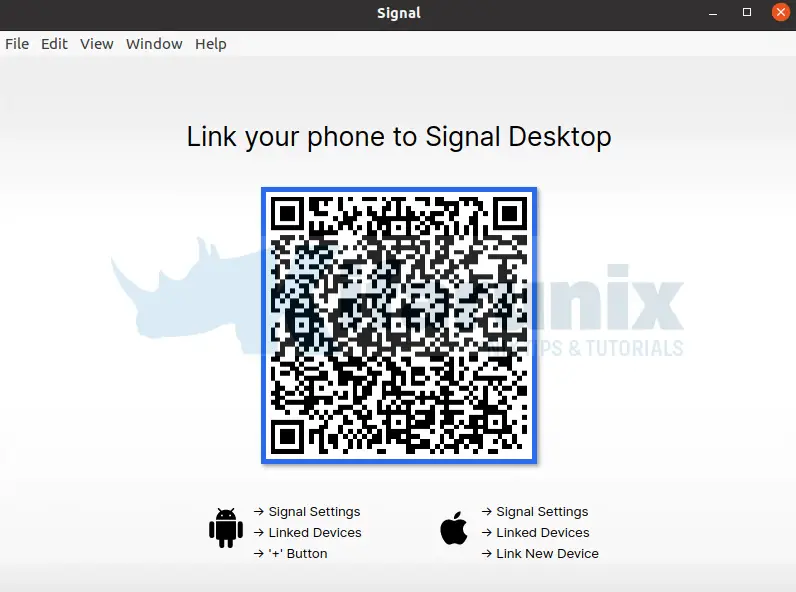
Therefore, install the app on your mobile phone and link it with the desktop app.
Other Tutorials
Install Zoom Client on Ubuntu 20.04
Install Microsoft Teams App on Fedora 32/31/30

