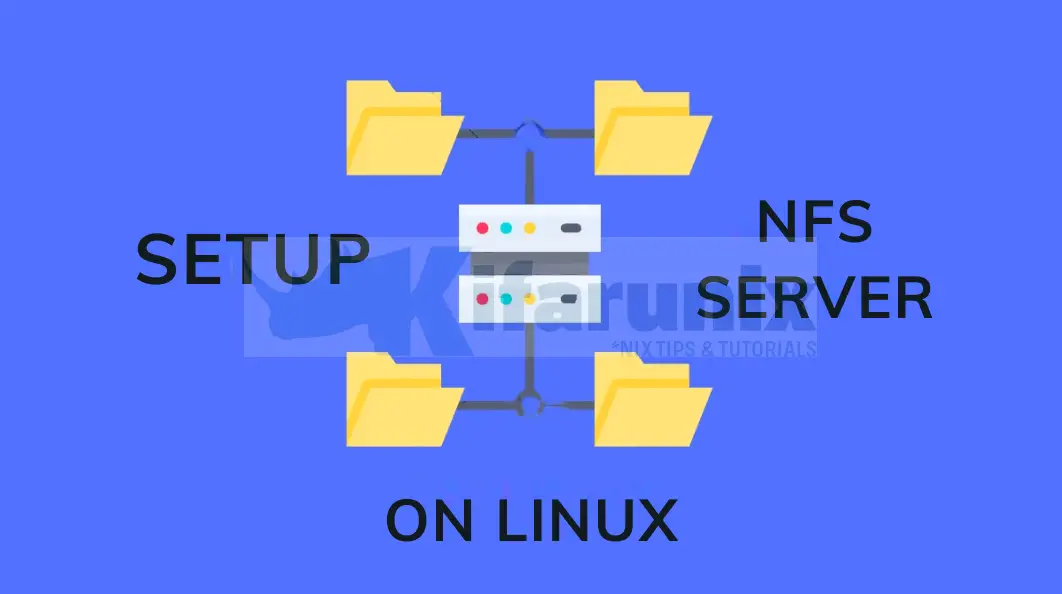
In this tutorial, we will discuss how to install and setup NFS server on Debian 12. Network File system (NFS) is a commonly used file-based storage system that allows remote systems to access files over a computer network and interact with them as if they were locally mounted. This enables system Administrators to group resources onto centralized servers on a network for easy sharing.
Table of Contents
Installing NFS Server on Debian 12
Install NFS Server
In order to setup NFS server on Debian 12, you need to install the NFS kernel server package, which is the currently recommended NFS server for use with Linux, featuring features such as NFSv3 and NFSv4, Kerberos support via GSS, and much more.
NFS operates in server-client architecture. Hence, install the NFS kernel server on the NFS server system.
apt update
Check if the system requires a reboot. If so, then reboot.
[ -f /var/run/reboot-required ] && systemctl reboot -iInstall NFS Server package on Ubuntu;
apt install nfs-kernel-server
Define NFS Server Domain for ID Mapping
Next, optionally update the NFS domain in the /etc/idmapd.conf configuration file. The /etc/idmapd.conf file is used to configure the NFS idmapd daemon, which is responsible for mapping user and group IDs between the client and server in NFSv4 environments. The Domain parameter in this configuration file specifies the local domain for id mapping. This will by default is set to your system’s DNS domain if not specified and hence, may result in other systems in the different DNS domain not being able to mount the share.
For example, the domain of my system is;
hostname -d
kifarunix-demo.com
Hence, edit the /etc/idmapd.conf file and uncomment line 6 and set the value of the Domain to the correct domain name.
sed -i "s/^# Domain = localdomain/Domain = $(hostname -d)/" /etc/idmapd.conf
To verify;
grep Domain /etc/idmapd.conf
Sample output;
Domain = kifarunix-demo.com
Setup NFS Exports on Debian 12
NFS Exports are file systems or directories on an NFS server that are shared or accessible to NFS clients.
In this tutorial, we will create two directories/NFS shares. A public and a private directory.
mkdir /media/{public,private}
Next, edit the /etc/exports configuration file and configure the above directories as NFS shares.
vim /etc/exports
To set up an NFS share:
- Specify the directory to be shared
- IP addresses/Networks or domain names (if you have DNS server) of the systems to share storage with
- the options associated with shared directory.
The format of the NFS share in the /etc/exports should look like:
nfshare nfsclient_IP/network/domain [sharingoptions]In our setup, the general directory is shared with anyone and the private directory with specific clients.
NOTE: ensure that there are no invisible characters or whitespace at the end of the directory path in your /etc/exports file. Otherwise, you may get “No such file or directory” error when exporting the share.
In that case, below are our NFS exports configurations look like below;
/media/public *(ro,sync,root_squash,subtree_check)
/media/private 192.168.59.21(rw,sync,no_root_squash,no_subtree_check)
To allow multiple nodes/systems to access the share;
/media/private 192.168.59.21(rw,sync,no_root_squash,no_subtree_check) 192.168.59.22(rw,sync,no_root_squash,no_subtree_check) 192.168.59.23(rw,sync,no_root_squash,no_subtree_check)The NFS share mount options used above are;
romounts the directory on the client with read only permissions.rwmounts the shared directory on the client with read write permissions.syncensures that any changes made to the shared directory is synchronized between the server and the client.root_squashmaps the remote root user privileges into a non-privileged user on the NFS server.no_root_squashallows remote user to access the share with full privileges of the root user on the NFS server.subtree_checkensures that in case a directory instead of a block device is exported, the NFS server must check the existence of files in the shared directory for every request made.no_subtree_checkspecifies that the NFS server should not verify the availability of the files in the export for every request.
Consult man 5 exports for more NFS export mount options.
Save and exit the file.
Restart NFS Server on Debian 12;
systemctl restart nfs-server
Export NFS shares
Next, run the following command to export the shared directories.
exportfs -arvf
Sample output;
exporting 192.168.59.21:/media/private
exporting *:/media/publicFor more information on exportfs options used above, man exportfs.
Allow NFS Share Access on Firewall
If firewall is running on Debian 12 NFS server, allow access to the nfs share from the clients.
For example, to allow specific IPs/Networks to access the shares above;
ufw allow from 192.168.59.0/24 to any port nfs
nfs actually opens port 2049.
Check with:
rpcinfo -p | grep nfs
Next, since we are using a port based firewall, you need to configure a fixed port for NFS rpc.mountd (more on SecuringNFS). It uses random ports by default, making access control a bit difficult.
For example, let us say we want it to use port 50001, then edit the file, /etc/default/nfs-kernel-server;
vim /etc/default/nfs-kernel-serverand replace add the port to the line;
RPCMOUNTDOPTS="--manage-gids"
such that it looks like;
RPCMOUNTDOPTS="--manage-gids --port 50001"
Save and exit the file once done editing.
Restart NFS server;
systemctl restart nfs-server
Open the RPC mount port on firewall;
ufw allow from 192.168.59.0/24 to any port 50001
Open NFS portmapper port as well;
ufw allow from 192.168.59.0/24 to any port 111
Configure NFS Client
Install NFS Client Packages
On a system that acts as an NFS client, install NFS client packages:
sudo apt install nfs-common -y
Similarly, update the NFS share domain:
sed -i "s/# Domain = localdomain/Domain = $(hostname -d)/" /etc/idmapd.conf
Create a directory to mount the remote NFS share
To access the remote shared directories on the NFS client, you need to mount those directories on the NFS client.
mkdir -p /nfs-shares/{public,private}
Listing NFS Shares
Run the following command to show mount information for an NFS server, whose IP address is 192.168.59.14.
showmount -e 192.168.59.14
Export list for 192.168.59.14:
/media/public *
/media/private 192.168.59.21Mount NFS Shares on NFS client
Mount the exports on NFS client as shown below;
sudo mount -t nfs 192.168.59.14:/media/public /nfs-shares/public
sudo mount -t nfs 192.168.59.14:/media/private /nfs-shares/private/
Verify the mounting with the following command;
df -hT -P /nfs-shares/private/ /nfs-shares/public/
Filesystem Type Size Used Avail Use% Mounted on 192.168.59.14:/media/private nfs4 14G 4.4G 8.7G 34% /nfs-shares/private 192.168.59.14:/media/public nfs4 14G 4.4G 8.7G 34% /nfs-shares/public
As you can see, both of the shares have been mounted.
To finalize on this, let us create some files on the NFS server and verify that the same becomes available to the client.
touch /media/public/public-files.txt touch /media/private/private-files.txt
On the client:
ls -1 /nfs-shares/public/ /nfs-shares/private/
/nfs-shares/private/:
private-files.txt
/nfs-shares/public/:
public-files.txtHow to Automount NFS Share?
You can use FSTAB or AutoFS deamon to mount NFS share automatically.
Check an example on this page.
Configure NFS Share Automounting
And that marks the end of our tutorial on installing NFS server on Debian 12

