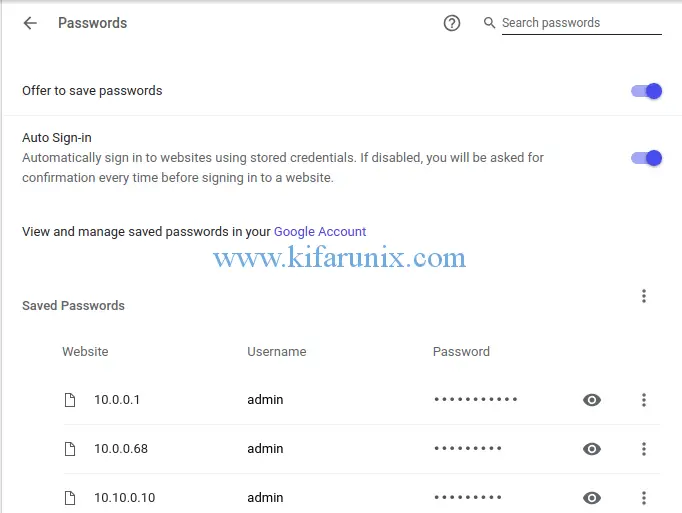Welcome to our guide on how to import saved passwords from Firefox to Chrome on Ubuntu 18.04. So you have been using Firefox all along and want to switch to Chrome and want to keep using all the passwords and bookmarks you have saved on Firefox? Well, follow through this guide and get this done.
Import Saved Passwords From Firefox to Chrome on Ubuntu 18.04
To successfully import saved passwords from Firefox to Chrome on Ubuntu 18.04, you need to have both browsers installed on the same system.
If Firefox is running, first kill it before you can start the passwords and bookmarks import process.
Next, open the Google Chrome browser and navigate to settings by entering chrome://settings/ on the address bar or clicking on the three dots on the right corner > Bookmarks or Settings.
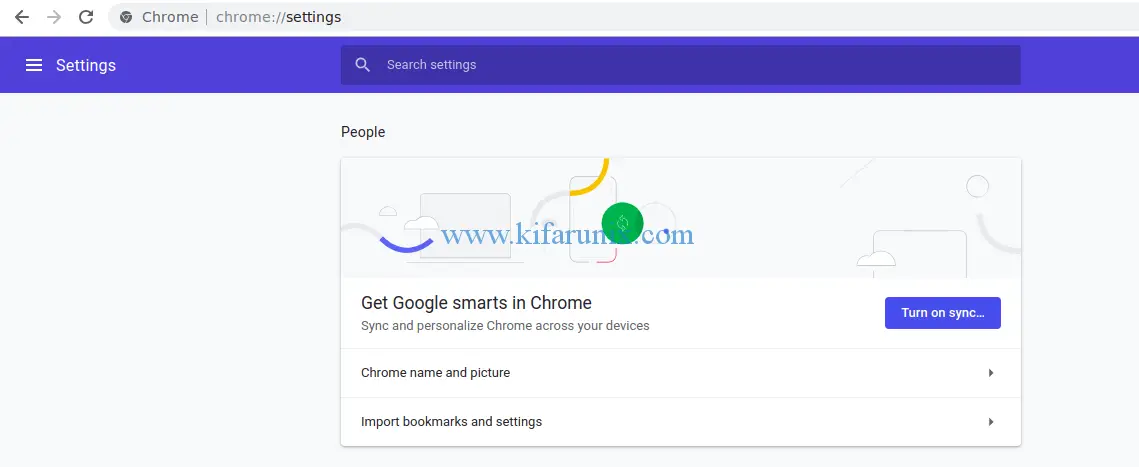
Click on Import bookmarks and settings. On the window that pops up, select Mozilla Firefox from the drop-down list. Select the items to import and ensure that Saved Passwords is checked.
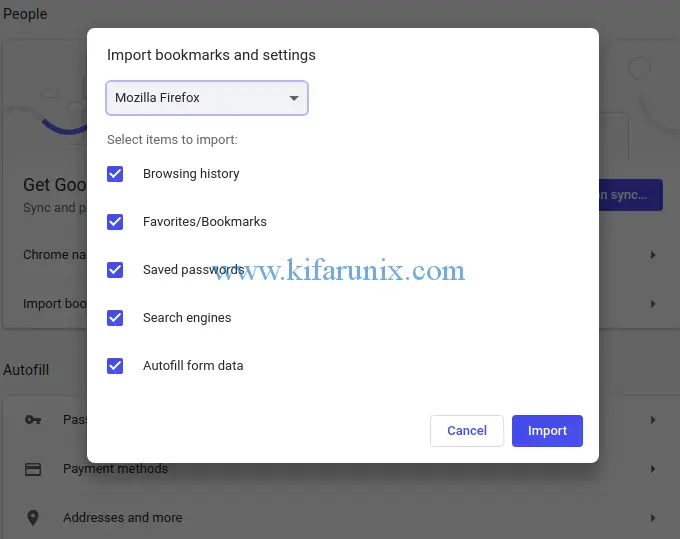
Once you have selected the items to import, click Import button. The import process will run and once it is done, you will see a window notifying you on the same. Click done to close the window. You can as well toggle to show bookmarks bar button to show or not to show the bookmarks bar.
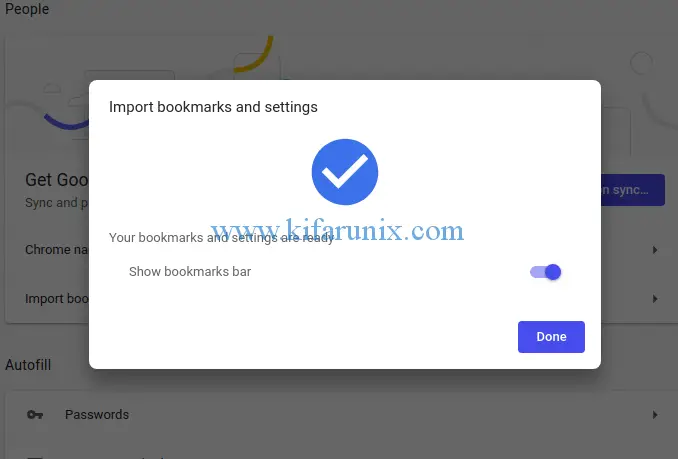
You should now be able to see you bookmarks as well as your passwords.
If the passwords are not imported, worry not. There are so many smart people in the world that have made smart tools that makes life easy. Thanks to the one Renato Alves for coming with an awesome Forefox Decrypt tool for extract passwords from Firefox/Thunderbird profiles. This tool reads the Firefox profile and decrypt passwords.
To decrypt extracted Firefox passwords using Firefox Decrypt, you need to download the script from Github. Hence, clone the Firefox Decrypt directory by running the command below;
git clone https://github.com/unode/firefox_decrypt.gitNavigate to firefox_decrypt directory and run the firefox_decrypt.py script as shown below to save the password in a CSV file for easy import to Chrome. When run, it will prompt you for the profile to use and the master password of that profile.
python firefox_decrypt.py --format csv > ~/firefox.csv
Master Password for profile /home/amos/.mozilla/firefox/szk558l2.default-1506407355494: Enter your master passwordNow that you have the passwords in a csv file. To be able to import passwords to Chrome, you need to enable this feature. To enable this, enter the chrome://flags and search for Password Import.
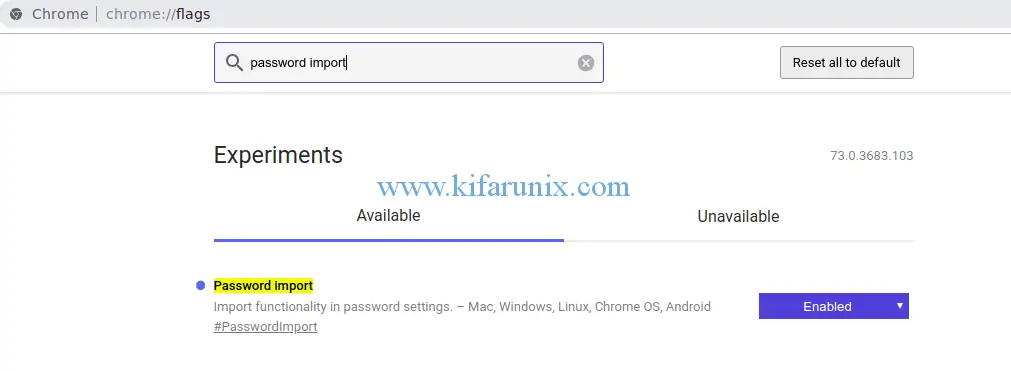
On the drop-down menu, select Enable to enable password import. After that, restart Chrome by clicking RELAUNCH NOW button at the bottom of the Chrome browser.
Now, before you can import the passwords CSV file, note that Chrome expects a CSV with four fields (columns), name, url, username,password. Hence, ensure that the Firefox exported password CSV file conforms to the format above.
Next, go back to Saved password settings Chrome and click the three dots > import.
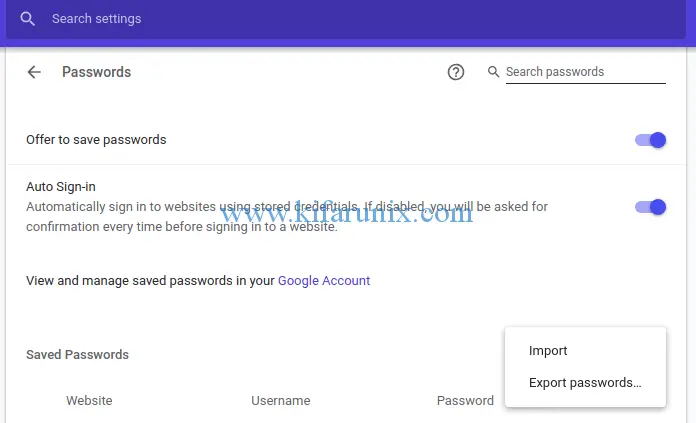
Choose the firefox password CSV file and import. After a few, your passwords should be visible under Saved passwords.
One thing to note, Chrome doesn’t support the master password feature supported by Firefox, so just you know.
That is all about how to import saved passwords from Firefox to Chrome on Ubuntu 18.04. Enjoy.