Today we are going to learn how to install Teampass password manager on Ubuntu 18.04. Teampass is a collaborative password manager tool that organizes password items in a file hierarchy like format. Access to each password item is based on the rights assigned to users and groups.
Installing TeamPass Password Manager on Ubuntu
To successfully install Teampass on Ubuntu 18, ensure that your server meets the following requirements.
Prerequisite
Teampass requires a LAMP stack installed in order to function. As a result, you can check our previous guide on how to install LAMP Stack on Ubuntu 18.04 by following the link below;
How to Install LAMP Stack (Apache,MariaDB, PHP 7.2) on Ubuntu 18.04 LTS
There are extra PHP extensions required by Teampass that have not been set for installation in the above link. Hence, if you followed the above link, run the following command to install extra PHP extensions.
apt install php-{curl,mbstring,bcmath,common,gd,xml,fpm}Create Teampass MySQL Database
Once the installation of the LAMP stack is done, proceed to create the MySQL database and database user for Teampass. The user created must have a full privileges on the Teampass database. Hence, login to MySQL as root user and execute the following commands.
mysql -u root -pcreate database teampass;
grant all privileges on teampass.* to tpadmin@localhost identified by "YourP@SSWORD";
flush privileges;
quitIn the above, we have created a database called teampass and user called tpadmin whose password is set as in above.
Download Teampass
Next, clone the Teampass repository to your web server root directory as shown below;
git clone https://github.com/nilsteampassnet/TeamPass.git /var/www/html/teampassSet the ownership of the teampass web directory to web server user (www-data)
chown -R www-data.www-data /var/www/html/teampass/Next, edit the /etc/php/7.2/apache2/php.ini configuration file and increase the script execution time from 30 to 60 secs.
vim /etc/php/7.2/apache2/php.ini...
;max_execution_time = 30
max_execution_time = 60
...Restart Apache web server
systemctl restart apache2Finalize TeamPass installation
Final installation of Teampass can be done from the browser. Hence, navigate to the browser and enter the Teampass server URL, http://Server_IP/teampass. This will redirect you to Teampass welcome page shown below.
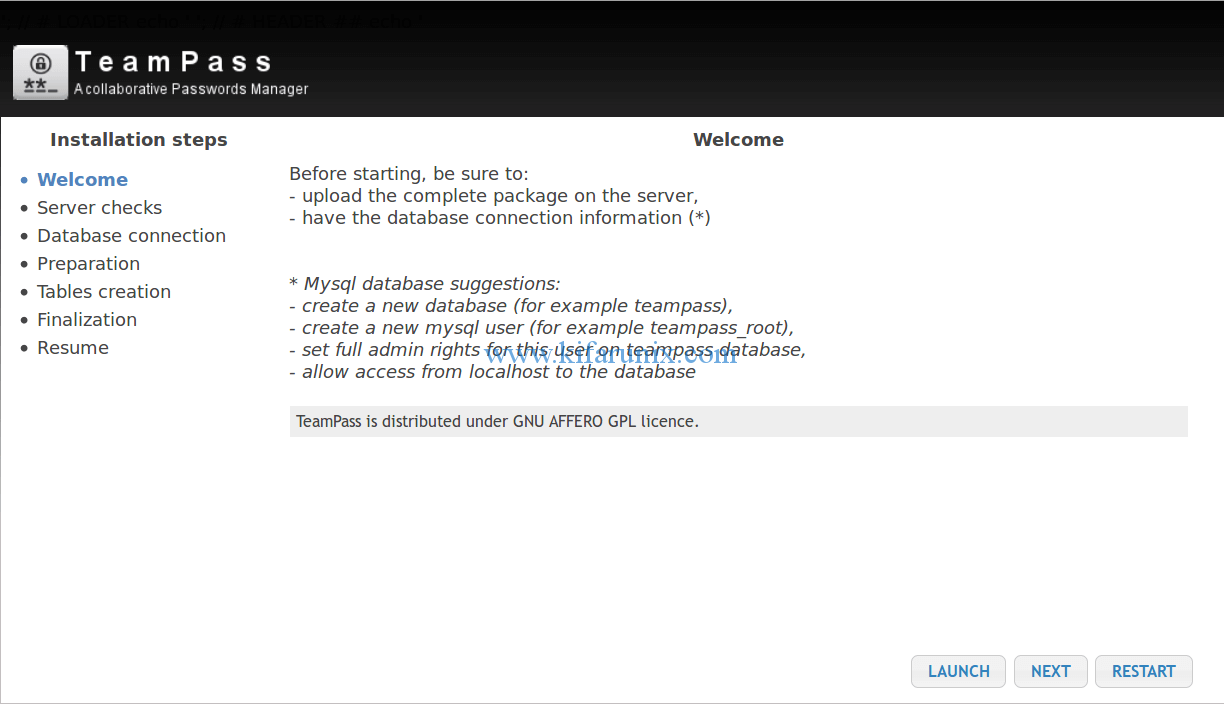
Click Next to proceed to the Server checks screen. Click Launch to verify that the requirements are okay. In case there is any error, please fix it before you can proceed.
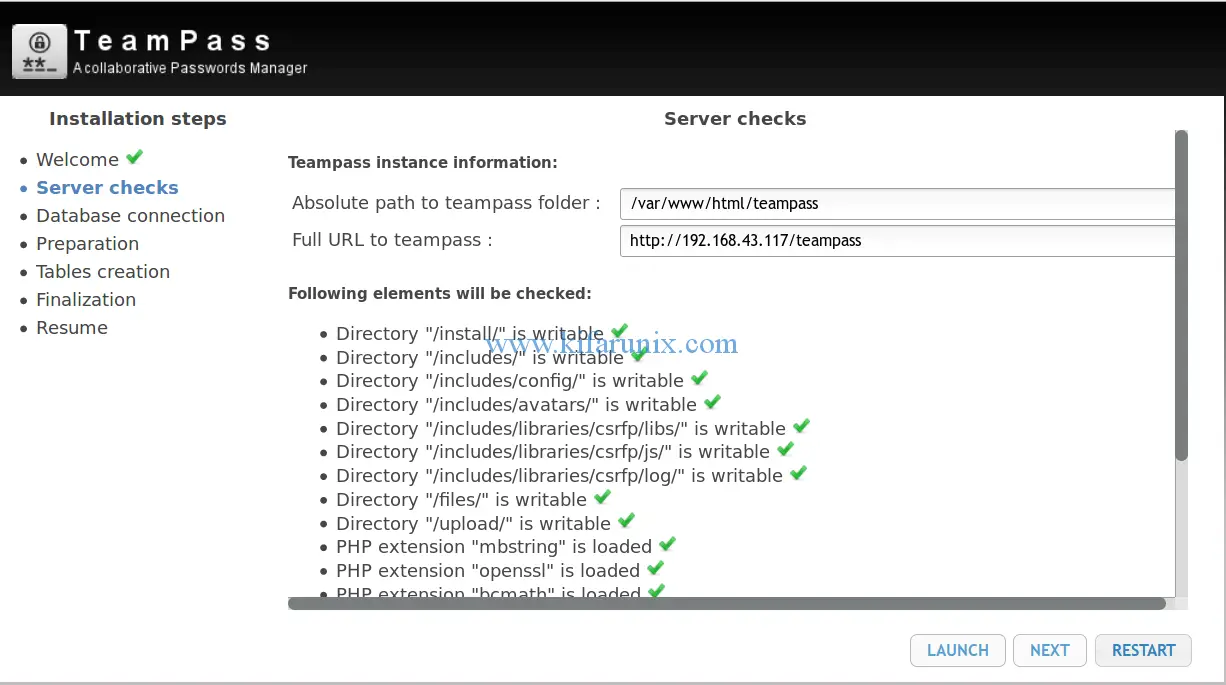
If all the checks are good, click Next to set the database connection details. Once you set the database connection details, click Launch to verify connection.
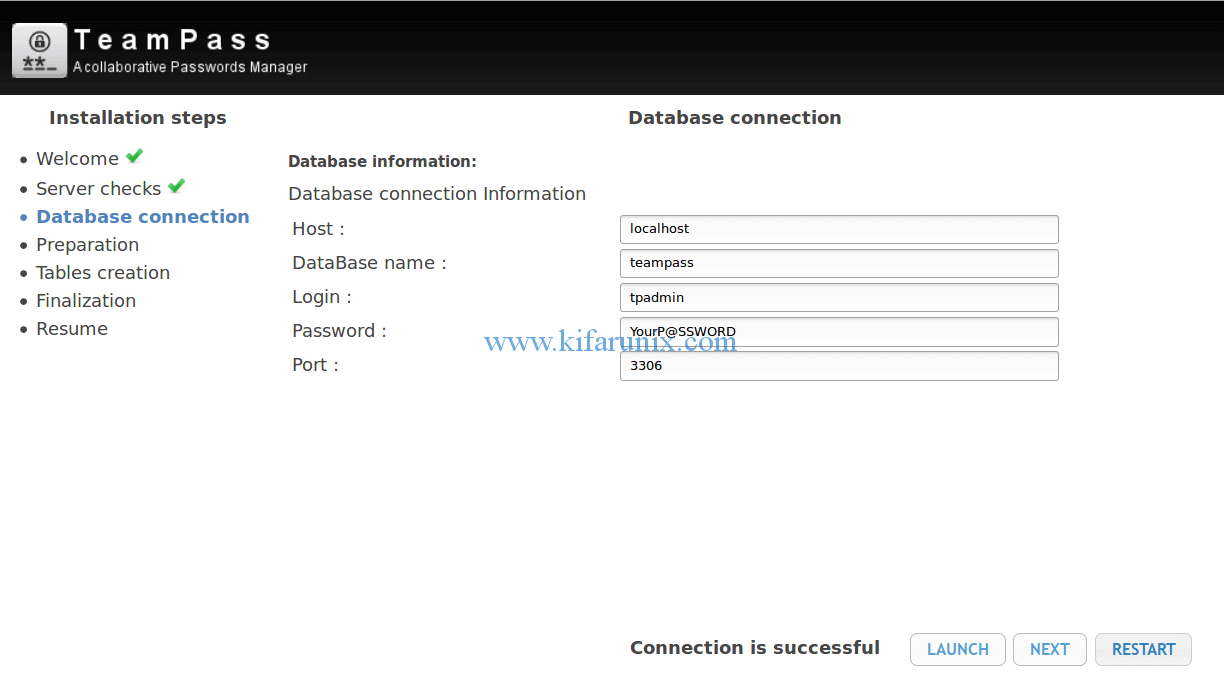
If everything is fine, click Next to proceed to Preparation page where you can set the SaltKey absolute path and the admin password. Note that it is a good idea to store Saltkeys on a separate directory rather than the default /var/www/html/teampass/includes/ directory (used if you do not specify the path) within Teampass directory. Salt key is saved as sk.php. Click Launch to save the information.
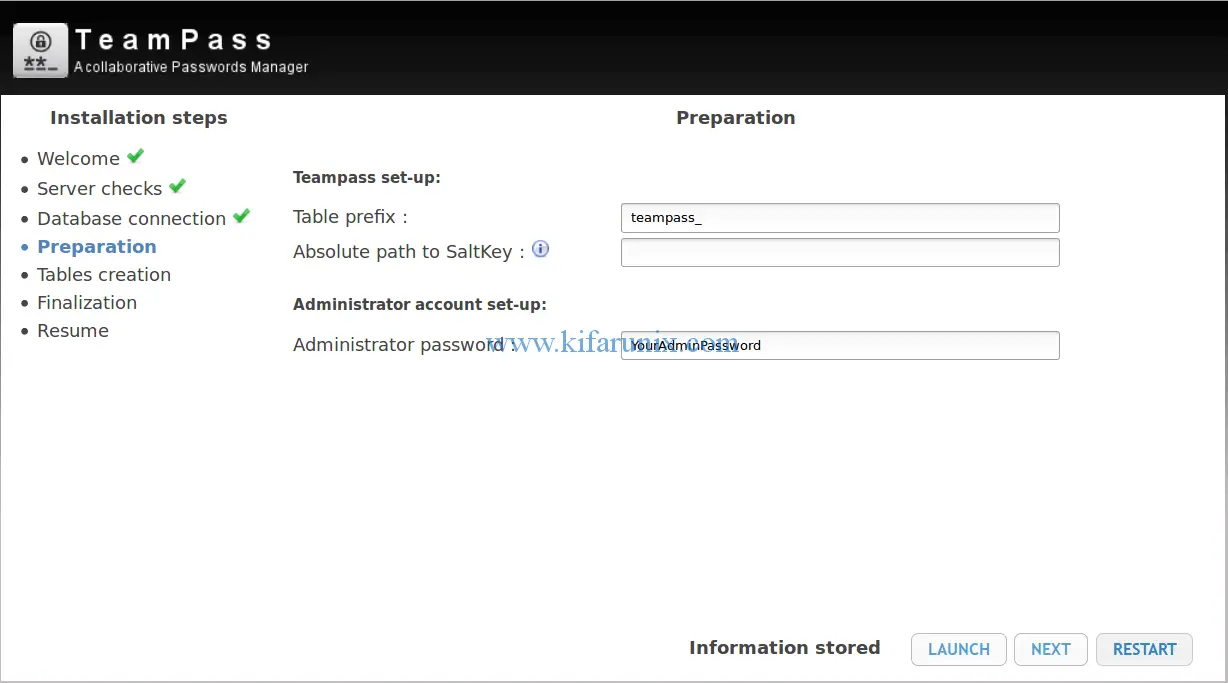
The information entered above needs to be populated to the database, hence click Next and then Launch to initiate the database population process.
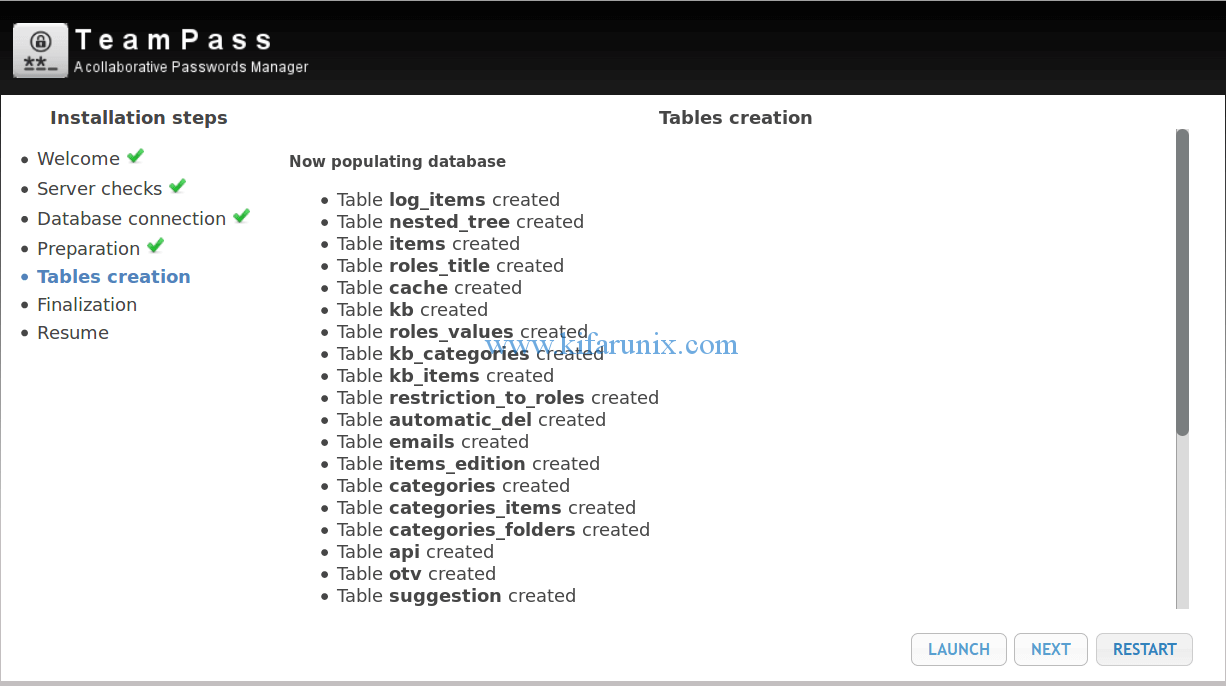
Once that is done, click Next and then Launch to effect the changes by writing them to the configuration file.
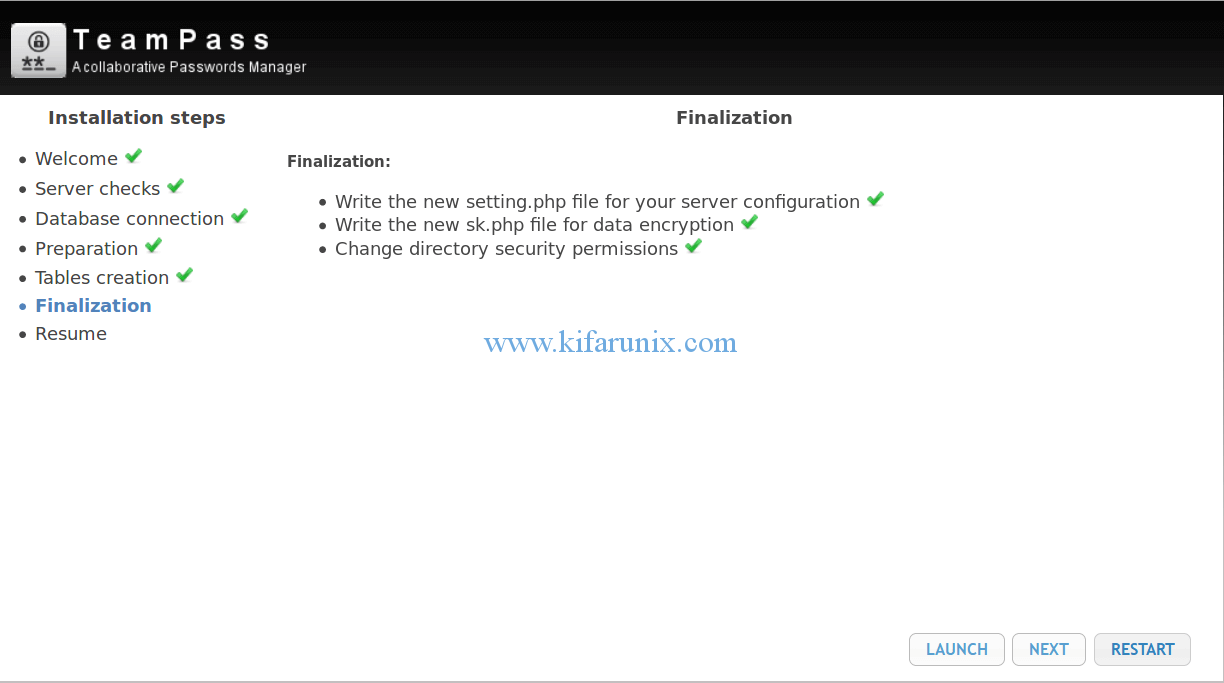
On the Next screen, you will be provided with the Administrator username and how to access the login Dashboard. As shown, the login username is admin and the password set above for Administrator. You can get to the login page by pressing the Move to home page link.
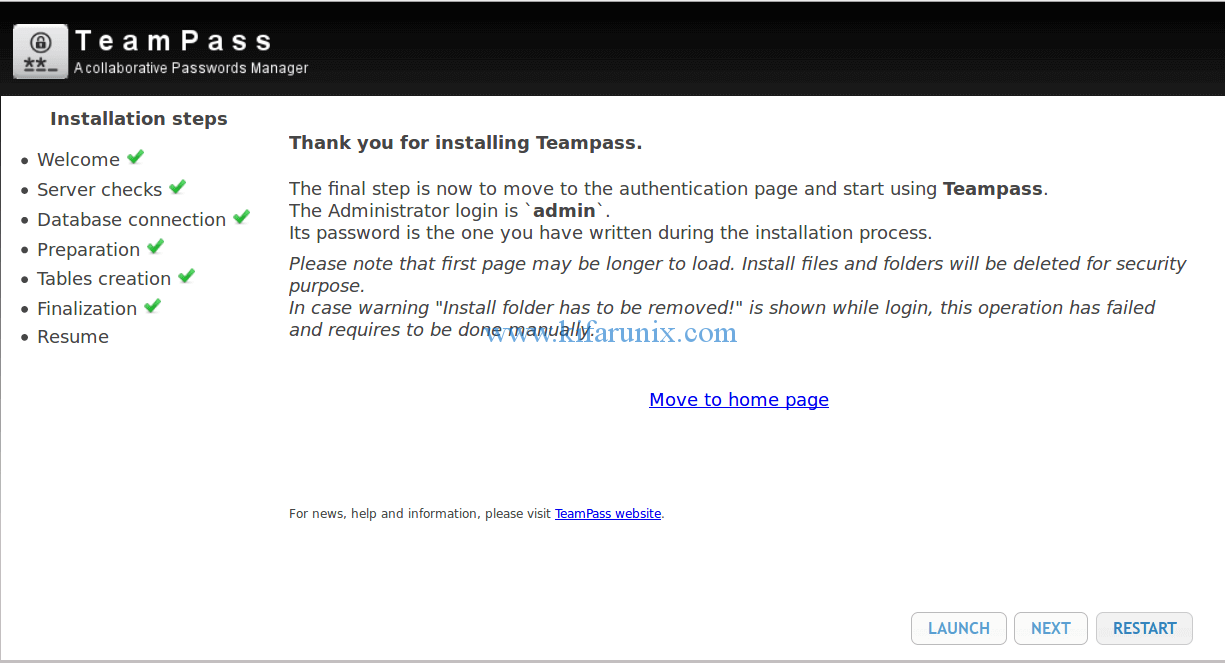
To login to your Teampass, use admin as the username and the password specified for the administrator.
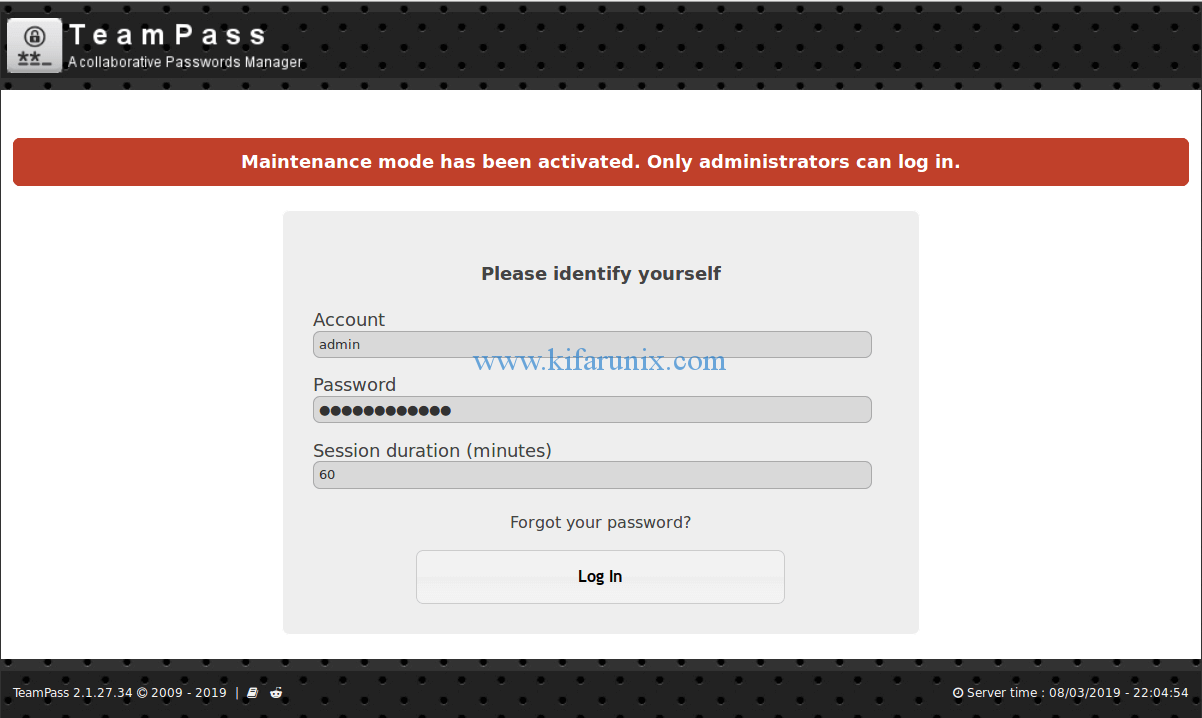
This is how initial Teampass UI looks like.
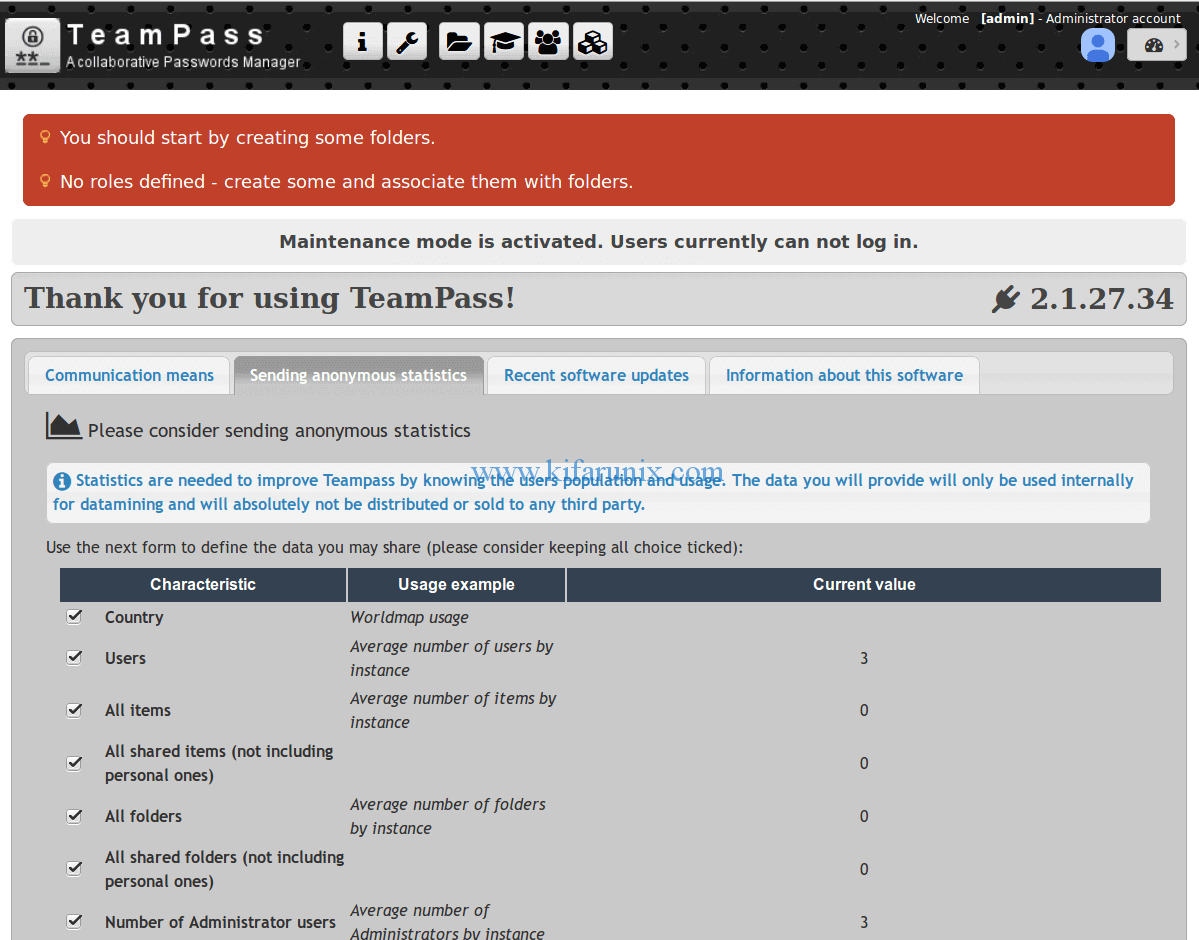
In our next guide, we will learn the basic setup and usage of Teampass. Stay connected. We hope this was informative.
Want to learn about sysPass passwor manager? Check our article by following the link below;


PERFECT! This worked perfectly for me! Thank you for this tutorial!
now how to change the login ip address to some domain.
I am using my public ip to access the passbolt and now I want to change it to some sub-domain.
Hello nami, both teampass and passbolt hosted on same server? If so, utilize virtual hosts and hosts file to map domain names accordingly.