Hello there, welcome to this tutorial on how to upload an ISO file to VMware ESXi using vSphere client.
Well, so you want to create a new virtual machine on VMware ESXi but the ISO is located on your local drive. We will therefore learn how to upload that iso to the VMware datastore so you can be able to install your VM seamlessly.
Login to the VMware ESXi via vSphere client.
Once you have logged in, Navigate to Home > Inventory > Inventory > Cofiguration and Click Storage on the left Hardware panel
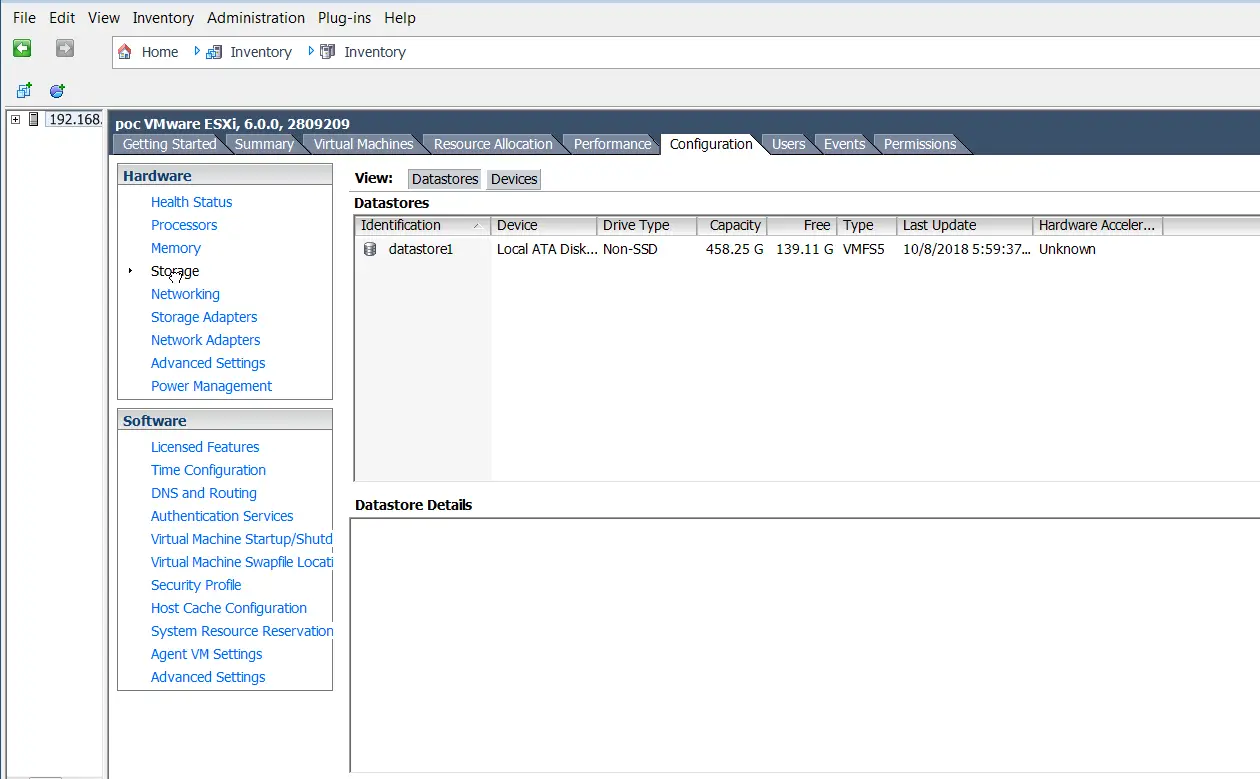
When you click on Storage, you will see your datastore. Right click on the datastore and click Browse Datastore to open Datastore Broswer.
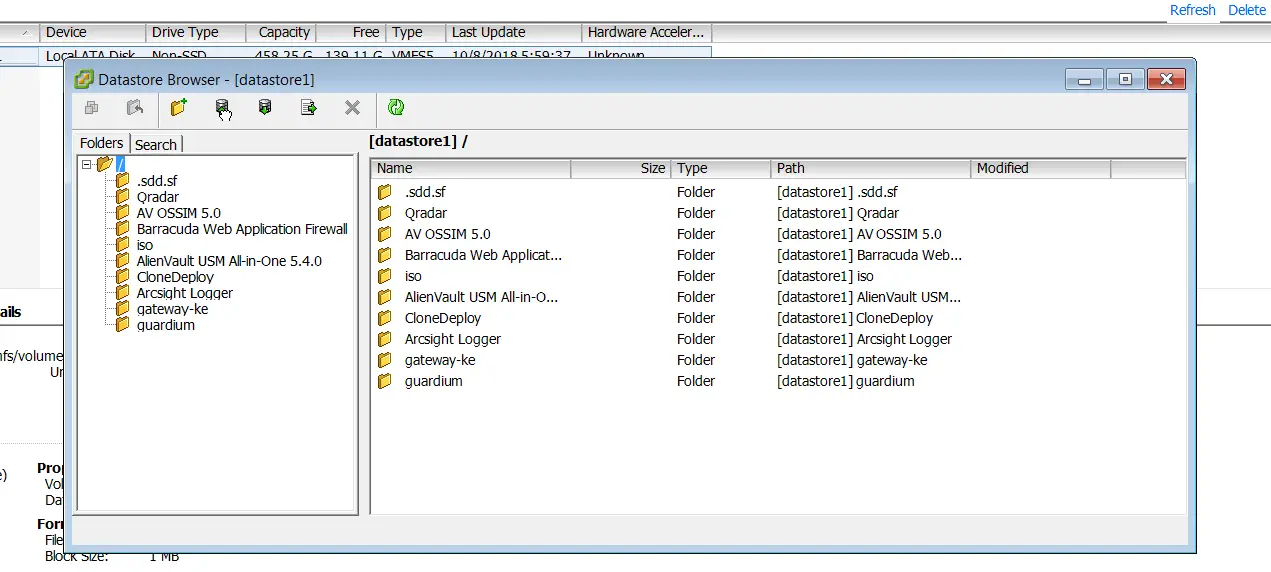
Under the datastore browser, you can be able to see your folders as shown in the screenshot above.
Select a folder under which you will upload your ISO file, for example iso folder as in my case above. You can also create a new folder by clicking on the new folder icon ![]() .
.
Once you have chosen the upload folder, right click on the cylindrical like icon with arrow facing up on the Datastore Browser menu bar, ![]() . Select upload file.
. Select upload file.
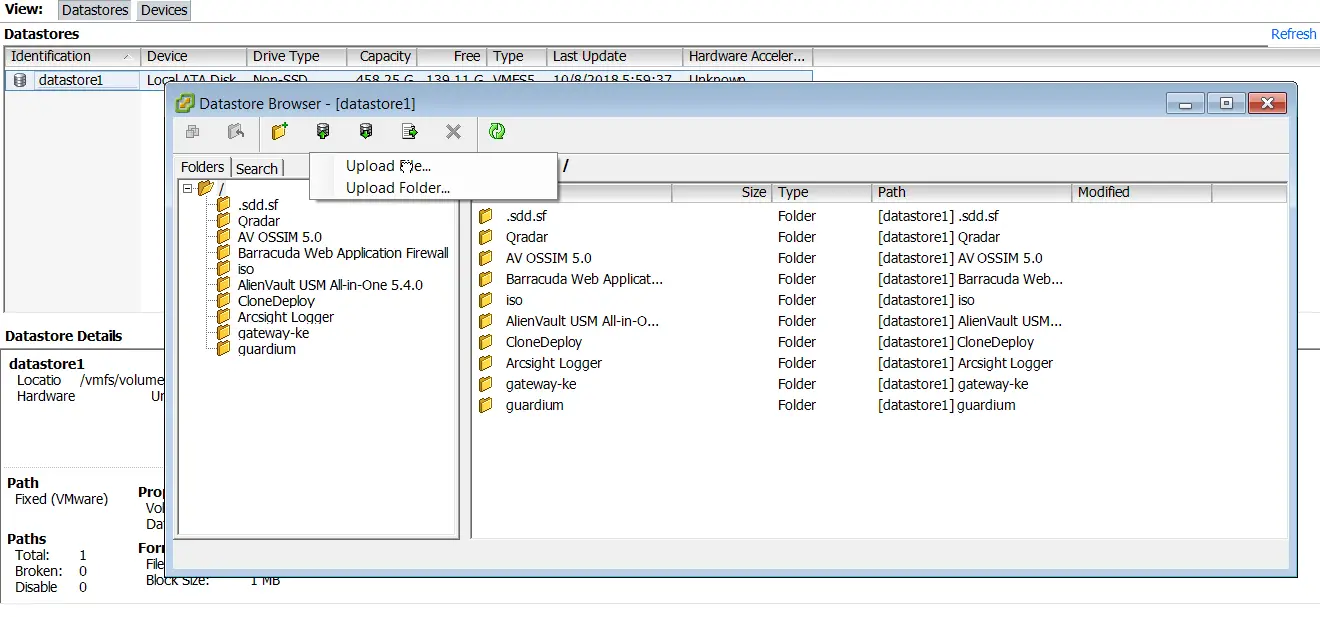
When you click ulpoad file, file manager wizard on your local machine opens up. Navigate to the location of the ISO file and select the iso to upload. Click Open to upload the iso file to your iso folder on the ESXi datastore.
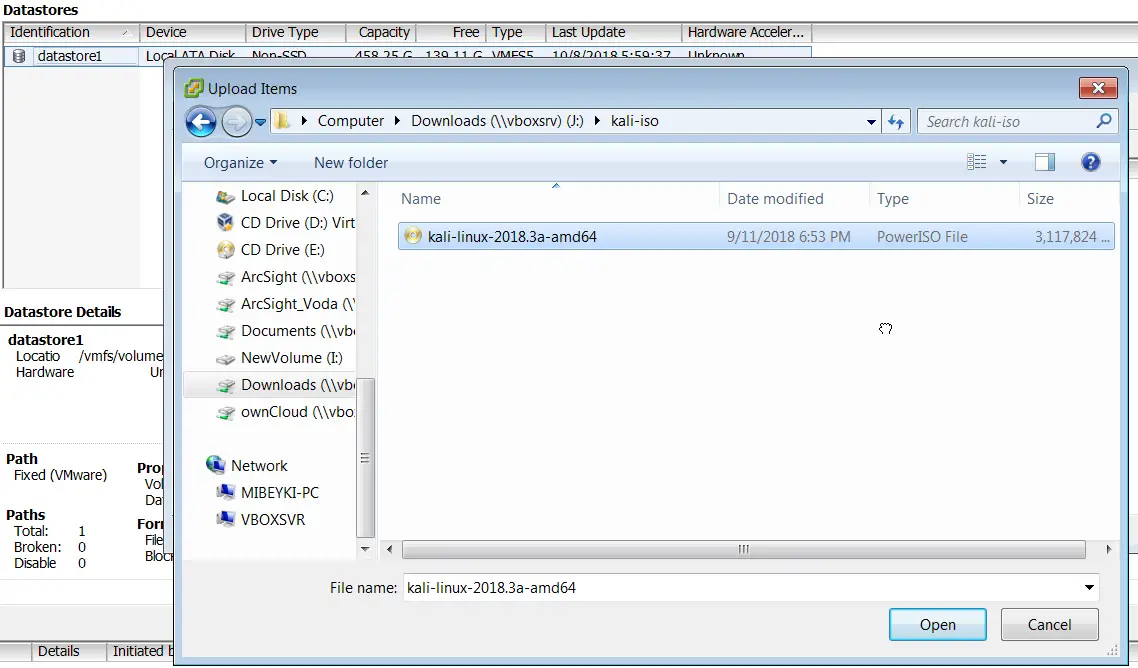
When you click Open, the selected ISO file begins to upload and you can see the upload progress.
Once the upload is done, you should be able to see your ISO file on your specific folder on your ESXi Datastore.
The ISO file is now uploaded to your ESXi datastore.
When you create a new VM, right click and select Edit Settings.
Under Virtual Machine Properties, click CD/DVD drive. Under Device Type, select Datastore ISO File and click browse to select your ISO file from your datastore.
Magnificent!!! You have successfully uploaded your ISO file to VMware ESXi using your vSPhere Client. Thank you for reading. Cheers!!

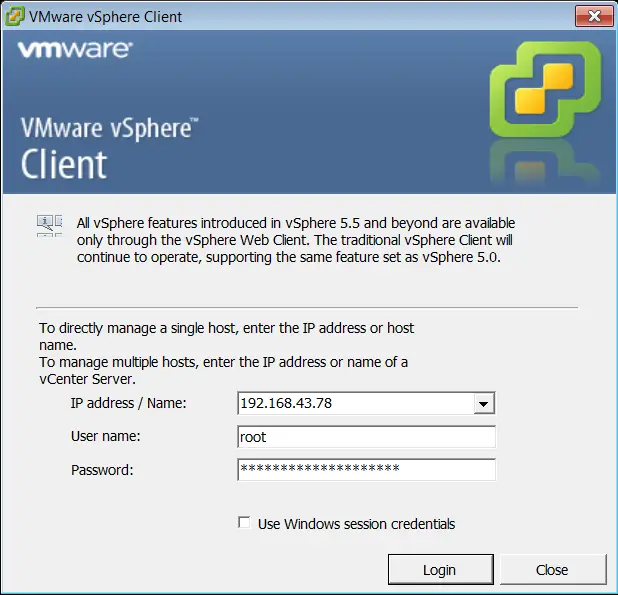
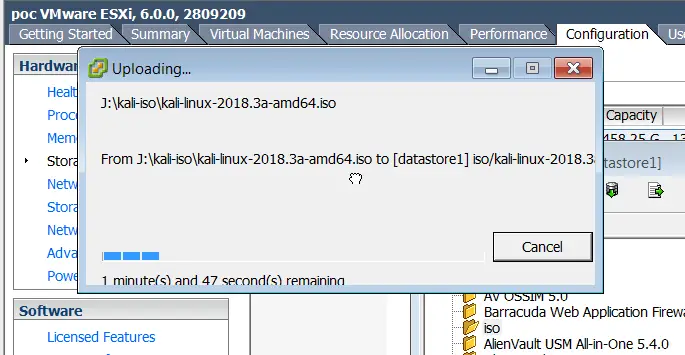
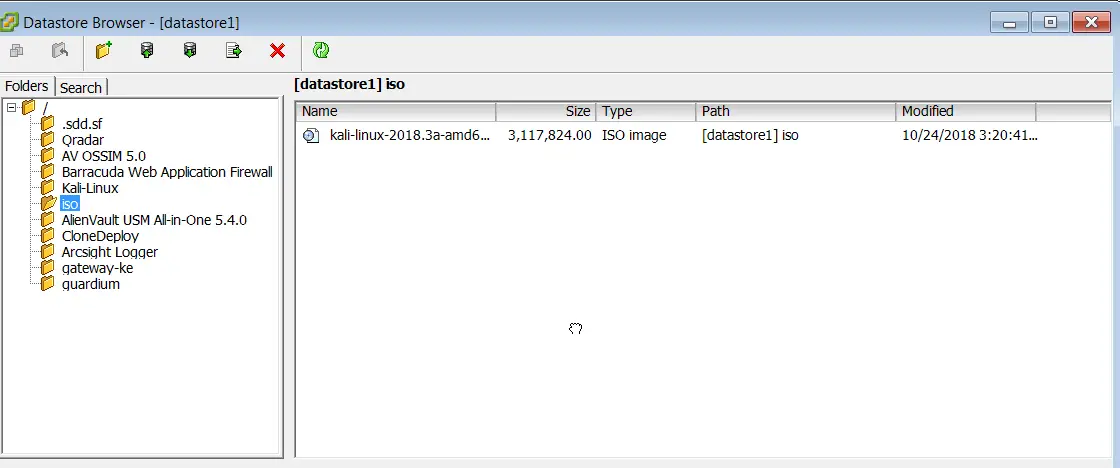
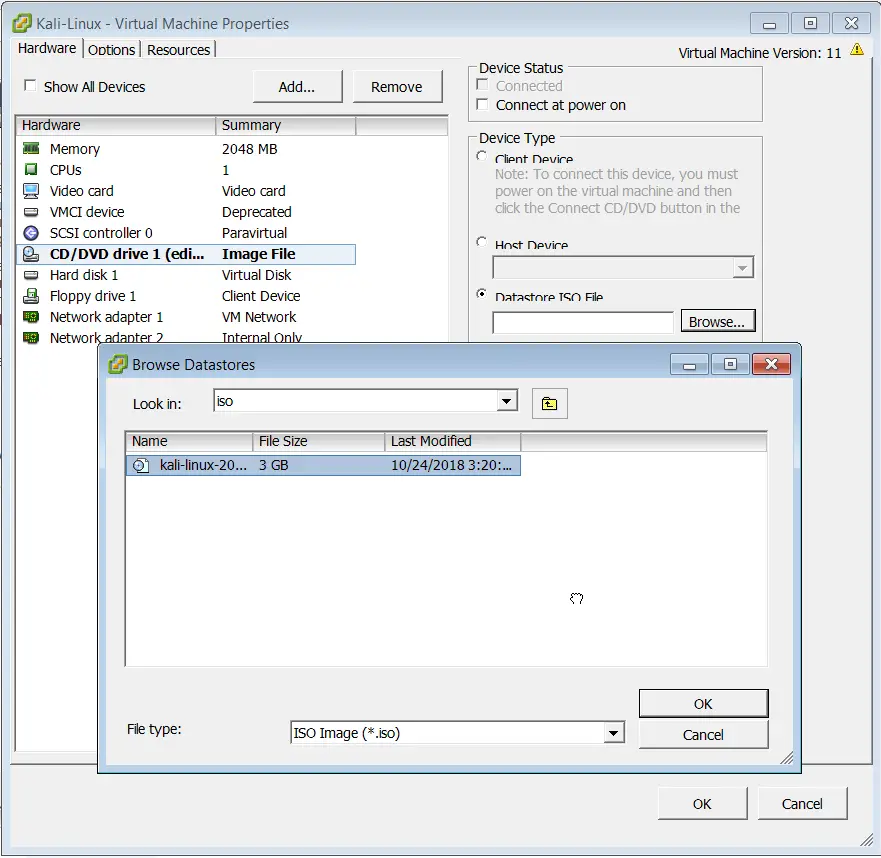

Thank you for this! Being new to the ESXi environment, this stumped me and left me scratching my head for several hours. It’s so simple I feel stupid, but I didn’t realize you could right click the datastore.
Hey Mike, Glad you found this tutorial useful. Enjoy