
In this tutorial, you will learn how to install Gitlab on Ubuntu 24.04. GitLab is an open source end-to-end software development platform with built-in version control, issue tracking, code review, CI/CD, etc. It is is a complete DevOps platform, delivered as a single application.
Table of Contents
How to Install Gitlab on Ubuntu 24.04 with SSL/TLS
System Requirements
Below are the bare minimum software and hardware system requirements to install Gitlab with SSL/TLS certificates on Ubuntu 24.04.
Hardware Requirements
Ensure the system you want to host with Gitlab has met the following minimum hardware requirements;
- Storage: Enough storage depending on the size of the repositories you want to store in GitLab.
- CPU: At least 4 cores. (supports up to 500 users).
- Memory: At least 4GB RAM (supports up to 500 users).
- Swap: At least 2GB of swap memory.
For other system requirements, the package installer will take care of it, unless you are doing self compilation.
Read more about the requirements of installing Gitlab on Requirements page.
Install Gitlab on Ubuntu 24.04
Run system update;
sudo apt update
Run the command below to install some required package dependencies.
sudo apt install curl tzdata ca-certificates
In this tutorial, we are installing Gitlab Community Edition, CE. There are two ways in which you can install Gitlab.
Install Gitlab on Ubuntu 24.04 using DEB Binary package
To install Gitlab using DEB binary package, download the binary from the Gitlab packages page and install it manually using apt or dpkg commands;
Replace the value of the VER above with the current Gitlab ce release version.
VER=18.1.1Then download and install the binary.
wget --content-disposition https://packages.gitlab.com/gitlab/gitlab-ce/packages/ubuntu/noble/gitlab-ce_${VER}-ce.0_amd64.deb/download.debsudo apt install ./gitlab-ce_${VER}-ce.0_amd64.debTo automatically configure Gitlab during installation, you can provide the EXTERNAL URL address. Note that you can also change the URL later after installation and reconfigure Gitlab.
Be sure to change the URL, gitlab.kifarunix.com, with your respective domain address.
sudo EXTERNAL_URL="https://gitlab.kifarunix.com" apt install ./gitlab-ce_${VER}-ce.0_amd64.deb
Sample installation output.
Reading package lists... Done
Building dependency tree... Done
Reading state information... Done
Note, selecting 'gitlab-ce' instead of './gitlab-ce_18.1.1-ce.0_amd64.deb'
The following NEW packages will be installed:
gitlab-ce
0 upgraded, 1 newly installed, 0 to remove and 11 not upgraded.
Need to get 965 MB of archives.
After this operation, 3,029 MB of additional disk space will be used.
Get:1 https://packages.gitlab.com/gitlab/gitlab-ce/ubuntu jammy/main amd64 gitlab-ce amd64 18.1.1-ce.0 [965 MB]
Fetched 965 MB in 9s (106 MB/s)
Selecting previously unselected package gitlab-ce.
(Reading database ... 100567 files and directories currently installed.)
Preparing to unpack .../gitlab-ce_18.1.1-ce.0_amd64.deb ...
Unpacking gitlab-ce (18.1.1-ce.0) ...
Setting up gitlab-ce (18.1.1-ce.0) ...
It looks like GitLab has not been configured yet; skipping the upgrade script.
*. *.
*** ***
***** *****
.****** *******
******** ********
,,,,,,,,,***********,,,,,,,,,
,,,,,,,,,,,*********,,,,,,,,,,,
.,,,,,,,,,,,*******,,,,,,,,,,,,
,,,,,,,,,*****,,,,,,,,,.
,,,,,,,****,,,,,,
.,,,***,,,,
,*,.
_______ __ __ __
/ ____(_) /_/ / ____ _/ /_
/ / __/ / __/ / / __ `/ __ \
/ /_/ / / /_/ /___/ /_/ / /_/ /
\____/_/\__/_____/\__,_/_.___/
Thank you for installing GitLab!
GitLab was unable to detect a valid hostname for your instance.
Please configure a URL for your GitLab instance by setting `external_url`
configuration in /etc/gitlab/gitlab.rb file.
Then, you can start your GitLab instance by running the following command:
sudo gitlab-ctl reconfigure
For a comprehensive list of configuration options please see the Omnibus GitLab readme
https://gitlab.com/gitlab-org/omnibus-gitlab/blob/master/README.md
Help us improve the installation experience, let us know how we did with a 1 minute survey:
https://gitlab.fra1.qualtrics.com/jfe/form/SV_6kVqZANThUQ1bZb?installation=omnibus&release=18-1
Scanning processes...
Scanning linux images...
Running kernel seems to be up-to-date.
No services need to be restarted.
No containers need to be restarted.
No user sessions are running outdated binaries.
No VM guests are running outdated hypervisor (qemu) binaries on this host.
We will configure Gitlab in the next steps.
Install Gitlab on Ubuntu 24.04 from APT Repository
To install Gitlab from APT repository on Ubuntu 24.04, you need to install the Gitlab repo by running the command below;
curl -sS https://packages.gitlab.com/install/repositories/gitlab/gitlab-ce/script.deb.sh | sudo bashDetected operating system as Ubuntu/noble.
Checking for curl...
Detected curl...
Checking for gpg...
Detected gpg...
Running apt-get update... done.
Installing apt-transport-https... done.
Installing /etc/apt/sources.list.d/gitlab_gitlab-ce.list...done.
Importing packagecloud gpg key... done.
Running apt-get update... done.
The repository is setup! You can now install packages.
Once the Gitlab package repo is done, install Gitlab CE on Ubuntu 24.04;
sudo apt updatesudo EXTERNAL_URL="https://gitlab.kifarunix.com" apt install gitlab-ceReading package lists... Done
Building dependency tree... Done
Reading state information... Done
The following NEW packages will be installed:
gitlab-ce
0 upgraded, 1 newly installed, 0 to remove and 11 not upgraded.
Need to get 965 MB of archives.
After this operation, 3,029 MB of additional disk space will be used.
Get:1 https://packages.gitlab.com/gitlab/gitlab-ce/ubuntu jammy/main amd64 gitlab-ce amd64 18.1.1-ce.0 [965 MB]
Fetched 965 MB in 9s (111 MB/s)
Selecting previously unselected package gitlab-ce.
(Reading database ... 100567 files and directories currently installed.)
Preparing to unpack .../gitlab-ce_18.1.1-ce.0_amd64.deb ...
Unpacking gitlab-ce (18.1.1-ce.0) ...
Setting up gitlab-ce (18.1.1-ce.0) ...
It looks like GitLab has not been configured yet; skipping the upgrade script.
*. *.
*** ***
***** *****
.****** *******
******** ********
,,,,,,,,,***********,,,,,,,,,
,,,,,,,,,,,*********,,,,,,,,,,,
.,,,,,,,,,,,*******,,,,,,,,,,,,
,,,,,,,,,*****,,,,,,,,,.
,,,,,,,****,,,,,,
.,,,***,,,,
,*,.
_______ __ __ __
/ ____(_) /_/ / ____ _/ /_
/ / __/ / __/ / / __ `/ __ \
/ /_/ / / /_/ /___/ /_/ / /_/ /
\____/_/\__/_____/\__,_/_.___/
Thank you for installing GitLab!
GitLab was unable to detect a valid hostname for your instance.
Please configure a URL for your GitLab instance by setting `external_url`
configuration in /etc/gitlab/gitlab.rb file.
Then, you can start your GitLab instance by running the following command:
sudo gitlab-ctl reconfigure
For a comprehensive list of configuration options please see the Omnibus GitLab readme
https://gitlab.com/gitlab-org/omnibus-gitlab/blob/master/README.md
Help us improve the installation experience, let us know how we did with a 1 minute survey:
https://gitlab.fra1.qualtrics.com/jfe/form/SV_6kVqZANThUQ1bZb?installation=omnibus&release=18-1
Scanning processes...
Scanning linux images...
Running kernel seems to be up-to-date.
No services need to be restarted.
No containers need to be restarted.
No user sessions are running outdated binaries.
No VM guests are running outdated hypervisor (qemu) binaries on this host.
Configure Gitlab on Ubuntu 24.04
Set External URL for GitLab Server
Edit the /etc/gitlab/gitlab.rb configuration file and replace the value of the external_url parameter with your Gitlab server URL.
sudo grep "^external_url" /etc/gitlab/gitlab.rbOutput;
external_url 'http://gitlab.example.com'Replace the Gitlab external URL domain.
sudo vim /etc/gitlab/gitlab.rb#external_url 'http://gitlab.example.com'
external_url 'https://gitlab.kifarunix.com'Notice that I also enabled HTTPS for the domain.
Enable Gitlab SSL/TLS Settings
Once the Gitlab package is installed, you can configure it to use SSL/TLS certificates. There are two ways in which you can configure Gitlab with SSL/TLS certificates;
- Using free and automated HTTPS with Let’s Encrypt
- Manually configuring HTTPS with your own self signed certificates
Assuming you have already have generated Let’s Encrypt SSL certs;
sudo ls -1 /etc/letsencrypt/live/kifarunix.comcert.pem
chain.pem
fullchain.pem
privkey.pem
README
You can configure Gitlab to use Let’s Encrypt certs as follows;
sudo vim /etc/gitlab/gitlab.rbNext, scroll down to Gitlab NGINX section and make the following adjustments (as per your setup).
################################################################################
## GitLab NGINX
##! Docs: https://docs.gitlab.com/omnibus/settings/nginx.html
################################################################################
nginx['enable'] = true
nginx['client_max_body_size'] = '250m'
nginx['redirect_http_to_https'] = true
...
...
nginx['ssl_certificate'] = "/etc/letsencrypt/live/kifarunix.com/fullchain.pem"
nginx['ssl_certificate_key'] = "/etc/letsencrypt/live/kifarunix.com/privkey.pem"
...
...
nginx['ssl_protocols'] = "TLSv1.2 TLSv1.3"
Save the file and exit.
If you want to use your own self signed SSL/TLS certs, you can generate and use them as follows.
Create a directory to store the SSL certs;
mkdir /etc/gitlab/sslNext, generate the self signed SSL certs by running the command below. Be sure to replace the certificates details accordingly in the command below;
openssl req -newkey rsa:4096 -x509 -sha512 -days 3650 -nodes -out /etc/gitlab/ssl/kifarunix-demo.crt -keyout /etc/gitlab/ssl/kifarunix-demo.key -subj "/C=US/ST=California/L=San Francisco/O=Kifarunix-demo Ltd/CN=*.kifarunix-demo.com/"Copy the public certificate file only into the /etc/gitlab/trusted-certs directory.
mkdir /etc/gitlab/trusted-certscp /etc/gitlab/ssl/kifarunix-demo.crt /etc/gitlab/trusted-certs/Other Gitlab Configurations
There are quite number of configuration options in the /etc/gitlab/gitlab.rb configuration. Go through the configuration and make appropriate changes that suits your needs.
Save and exit the configuration file once you are done with the configurations.
Reconfigure Omnibus GitLab
Once the setup is done, reconfigure Omnibus Gitlab. Reconfiguration is needed whenever there is any configuration changes.
sudo gitlab-ctl reconfigure
Sample command output;
...
Running handlers:
[2024-05-10T06:40:54+00:00] INFO: Running report handlers
Running handlers complete
[2024-05-10T06:40:54+00:00] INFO: Report handlers complete
Infra Phase complete, 557/1595 resources updated in 02 minutes 32 seconds
Notes:
Default admin account has been configured with following details:
Username: root
Password: You didn't opt-in to print initial root password to STDOUT.
Password stored to /etc/gitlab/initial_root_password. This file will be cleaned up in first reconfigure run after 24 hours.
NOTE: Because these credentials might be present in your log files in plain text, it is highly recommended to reset the password following https://docs.gitlab.com/ee/security/reset_user_password.html#reset-your-root-password.
[2024-05-10T06:40:54+00:00] WARN: This release of Cinc Client became end of life (EOL) on May 1st 2024. Please update to a supported release to receive new features, bug fixes, and security updates.
gitlab Reconfigured!
Are you experiencing long wait to time outs waiting for logrotate socket to appear?
...
* ruby_block[wait for logrotate service socket] action run...Ensure that the Gitlab runit service supervisor (runsvdir) is running;
systemctl status gitlab-runsvdir.serviceIf it is not running, restart it;
sudo systemctl restart gitlab-runsvdir.serviceConfirm status again!
systemctl status gitlab-runsvdir.service● gitlab-runsvdir.service - GitLab Runit supervision process
Loaded: loaded (/usr/lib/systemd/system/gitlab-runsvdir.service; enabled; preset: enabled)
Active: active (running) since Fri 2024-05-10 06:34:54 UTC; 13s ago
Main PID: 12092 (runsvdir)
Tasks: 1 (limit: 4915)
Memory: 196.0K (peak: 660.0K)
CPU: 4ms
CGroup: /system.slice/gitlab-runsvdir.service
└─12092 runsvdir -P /opt/gitlab/service "log: .................................................................
After that, re-run the reconfiguration.
Based on the summary of reconfiguration, Gitlab login username is root and the password is stored in the file, /etc/gitlab/initial_root_password.
sudo grep Password: /etc/gitlab/initial_root_passwordPassword: 5KLL7fXIMWPuaSf1qANpKs6scO0ZwwOxY6UhvRiG4NQ=Reset Gitlab User Password
If you want to reset Gitlab user password, run the command below;
sudo gitlab-rake "gitlab:password:reset"The command will prompt to enter the username and password.
You can specify the username in command line. Replace the username with respective username.
sudo gitlab-rake "gitlab:password:reset[username]"Like;
sudo gitlab-rake "gitlab:password:reset[root]"Check Status of Gitlab Services
Check the status of Gitlab services;
gitlab-ctl statusrun: alertmanager: (pid 2380) 407s; run: log: (pid 2072) 468s
run: gitaly: (pid 2415) 406s; run: log: (pid 1507) 1209s
run: gitlab-exporter: (pid 2350) 410s; run: log: (pid 2012) 485s
run: gitlab-workhorse: (pid 2327) 411s; run: log: (pid 1917) 545s
run: grafana: (pid 2400) 407s; run: log: (pid 2283) 427s
run: logrotate: (pid 1430) 1222s; run: log: (pid 1438) 1221s
run: nginx: (pid 1951) 511s; run: log: (pid 1962) 507s
run: node-exporter: (pid 2342) 410s; run: log: (pid 1993) 493s
run: postgres-exporter: (pid 2392) 407s; run: log: (pid 2110) 461s
run: postgresql: (pid 1644) 1129s; run: log: (pid 1656) 1126s
run: prometheus: (pid 2364) 409s; run: log: (pid 2049) 475s
run: puma: (pid 1870) 560s; run: log: (pid 1878) 557s
run: redis: (pid 1465) 1216s; run: log: (pid 1476) 1215s
run: redis-exporter: (pid 2352) 409s; run: log: (pid 2037) 480s
run: sidekiq: (pid 1888) 554s; run: log: (pid 1899) 551s
Managing Gitlab Services
If you need to restart all Gitlab services;
sudo gitlab-ctl restart
You can as well use start|stop command options to control Gitlab services.
To start, stop or restart an individual component, eg nginx;
sudo gitlab-ctl start|stop|restart nginx
Accessing Gitlab Web Interface
The basic install of Gitlab on Ubuntu 24.04 is now done. All you can do now is to access the Gitlab web interface, https://server-IP-or-domain.
If UFW is running, you need to open port 443/80 to allow external access.
sudo ufw allow "Apache Full"
You can also allow access from specific IPs.
If you are not using UFW, you can also open ports using iptables.
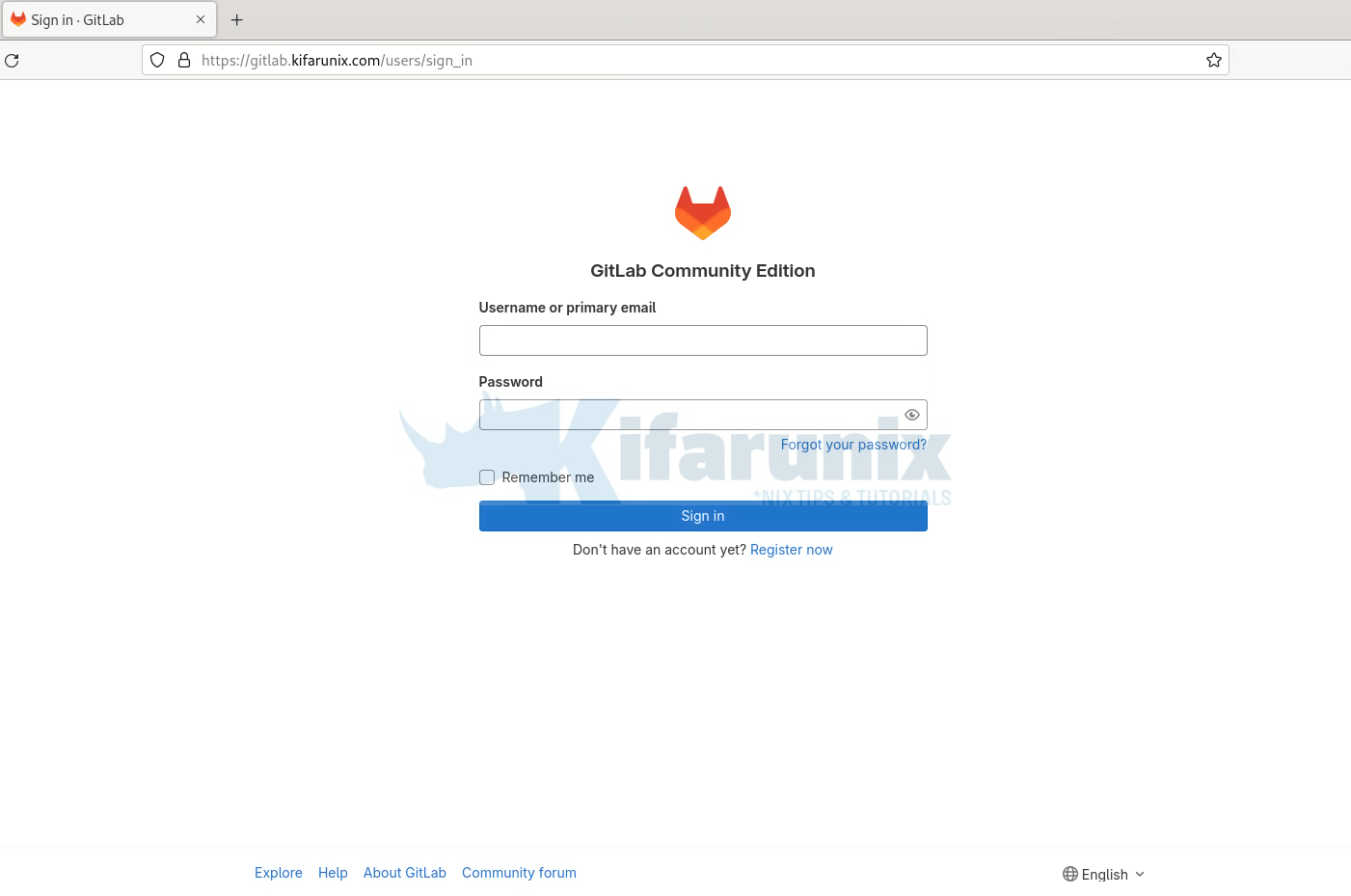
Login to Gitlab web user interface as root user with password provided above.
Upon successful login, such an interface welcomes you.
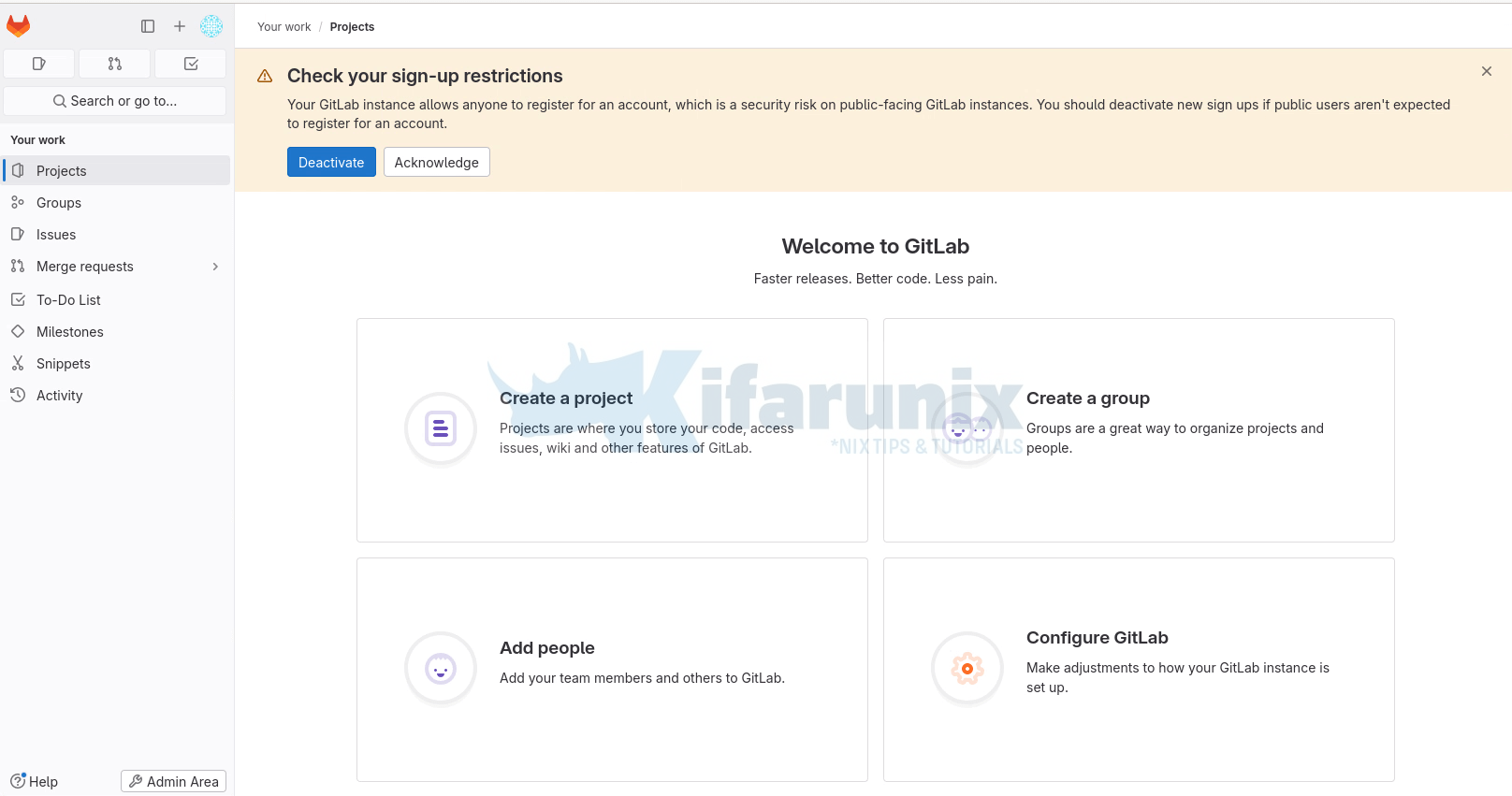
Gitlab web dashboard for user root. You can access by clicking Admin Area at the bottom left;
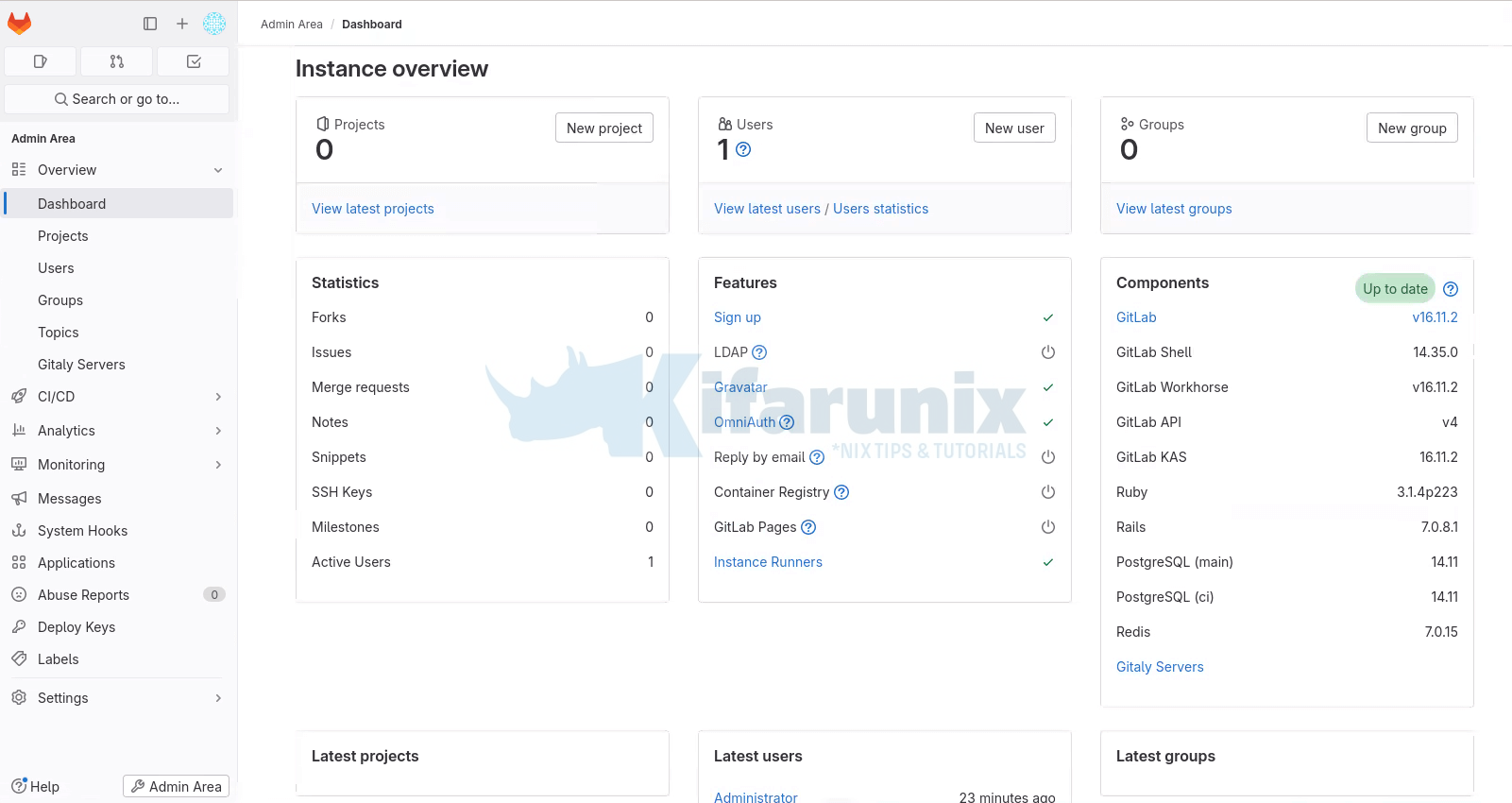
Gitlab is now installed and setup, basically. That marks the end of our tutorial on how to install Gitlab.
What is next after Installation?
Once Gitlab is up and running, you can now proceed with the next steps outlined on the documentation page.

