In this tutorial, you learn how to install Ubuntu 21.04 Desktop on VirtualBox. The latest stable release of Ubuntu, Ubuntu 21.04, code named Hirsute Hippo is set for official release on April 22, 2021. If you want to try it before the release date, you can grab a daily build image.
Installing Ubuntu 21.04 Desktop on VirtualBox
Download Ubuntu 21.04 ISO Image
For testing purposes, Ubuntu 21.04 daily build images are now available for downloads.
Hence, you first need to obtain the image. We will be installing the Desktop version of Ubuntu 21.04 in this guide and thus, grab an ISO file from Ubuntu 21.04 LTS (Focal Fossa) Daily Builds page.
You can simply get the ISO link and pull it down using wget command.
wget http://cdimage.ubuntu.com/daily-live/current/hirsute-desktop-amd64.iso -P ~/DownloadsRunning Ubuntu 21.04 Desktop on VirtualBox
Create New Virtual Machine
Once you have the Focal Fossa ISO file in place, launch VirtualBox and create a new Virtual Machine.
You can simply press Ctrl+N to launch new virtual machine creation wizard.
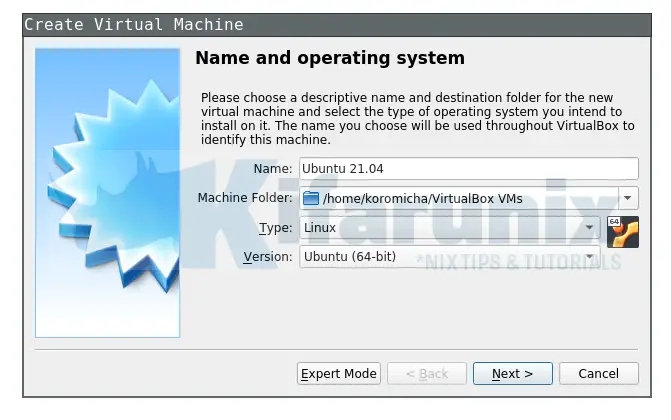
Assign the virtual Machine a memory of at least 1024 MB.
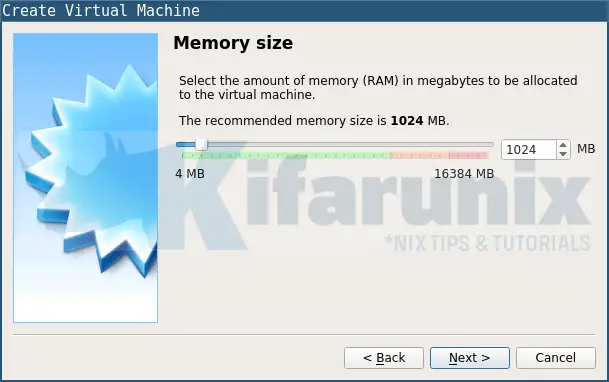
Create a virtual hard disk for the virtual machine
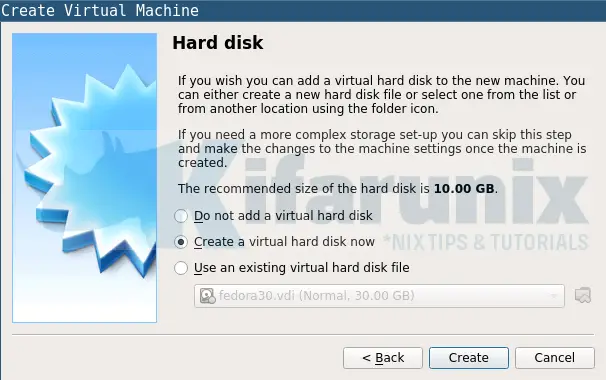
Choose the type of virtual hard disk to create. In this demo, we choose the default VDI.
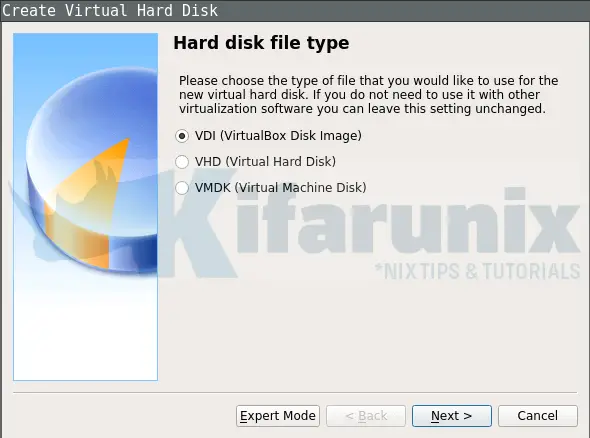
Next, choose how the disk should be allocated. Dynamic allocation is selected in this demo.
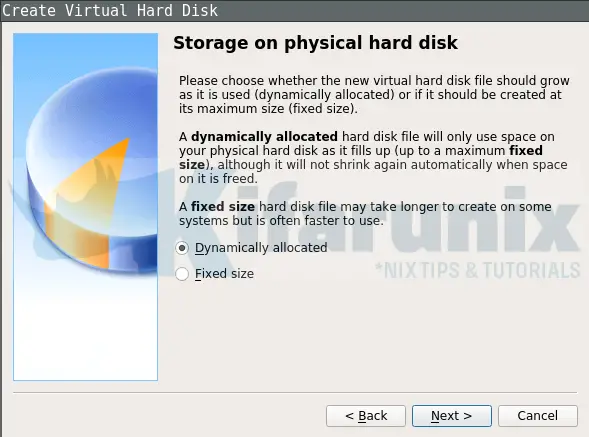
Set the size and location of the disk image.
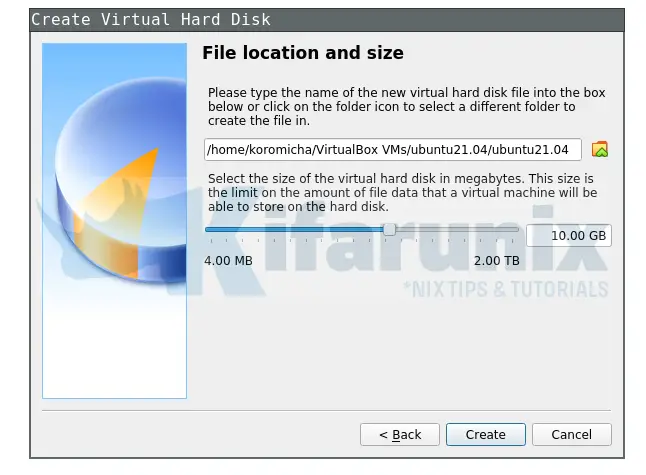
Click create to create the Virtual Machine.
Attach Installation ISO File
Once the virtual machine is created, select it and press Ctrl+s to launch the VM settings wizard. You can as well highlight the vm, right click and click settings.
Click storage settings and attach the ISO file as IDE controller.
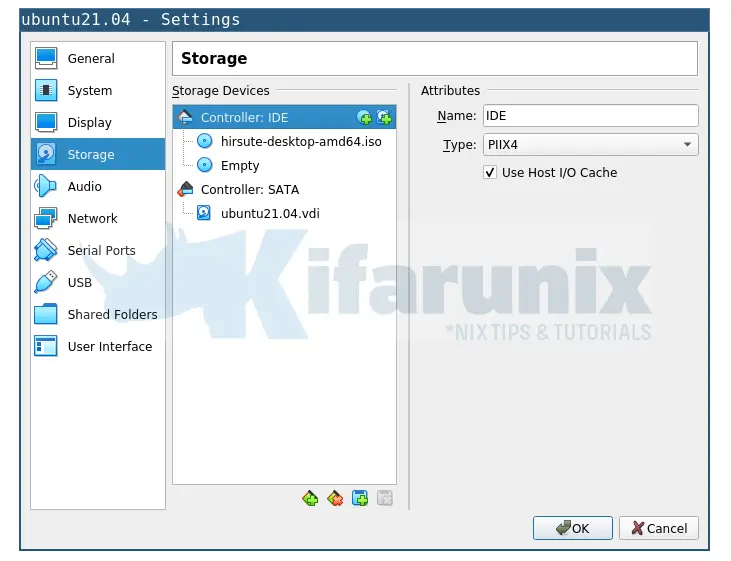
You might also want to attach more Network interfaces. Click on Network settings.
Feel free to configure any other setting to your preference, like adjusting the size of memory and number of CPU cores to assign to the VM etc.
Install Ubuntu 21.04
Now start your Virtual machine to launch the installation.
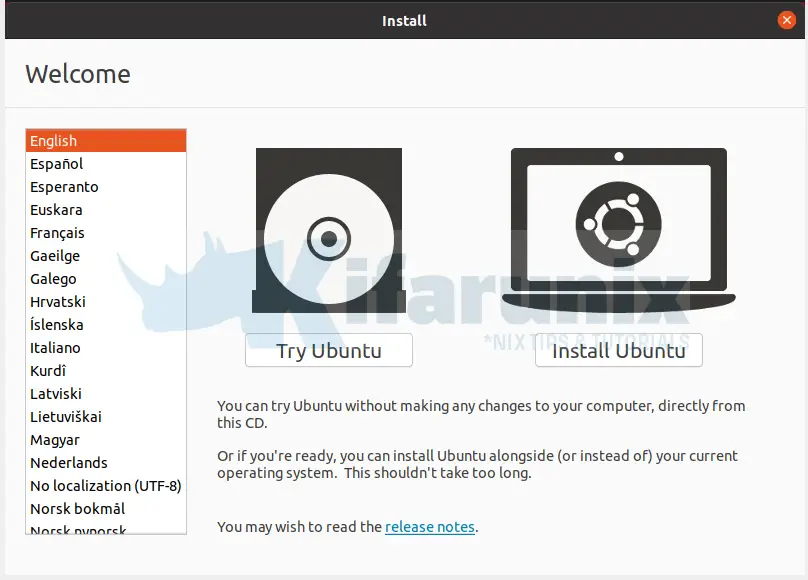
At this point, you got two options. You can either try Ubuntu 21.04 without installing or you can actually install it permanently on your disk.
Let’s install Ubuntu 21.04. Select your installation language and click Install Ubuntu.
Select your keyboard layout and click continue.
On the Updates and Software selection section, you can choose what apps to install to start with.
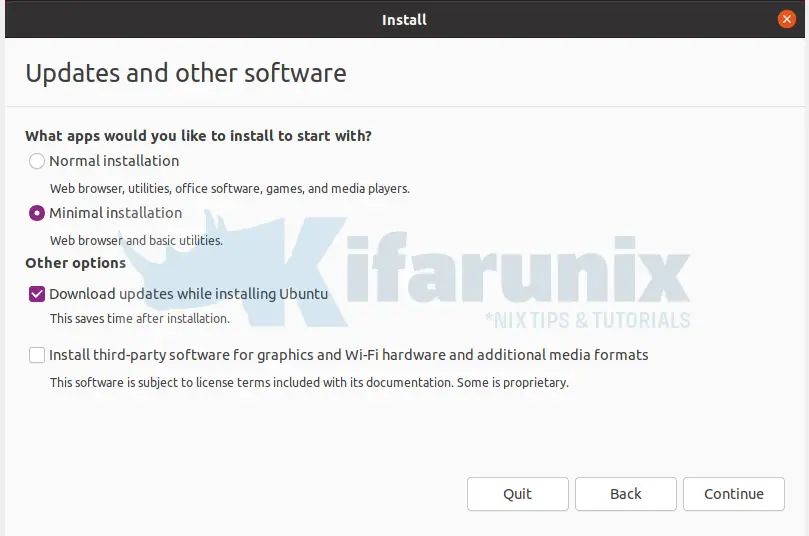
On the Installation type, you can choose to erase the disk and install Ubuntu. You can as well click advanced features to set LVM, disk encryption or try out experimental ZFS.
For custom disk partitioning, click Something else.
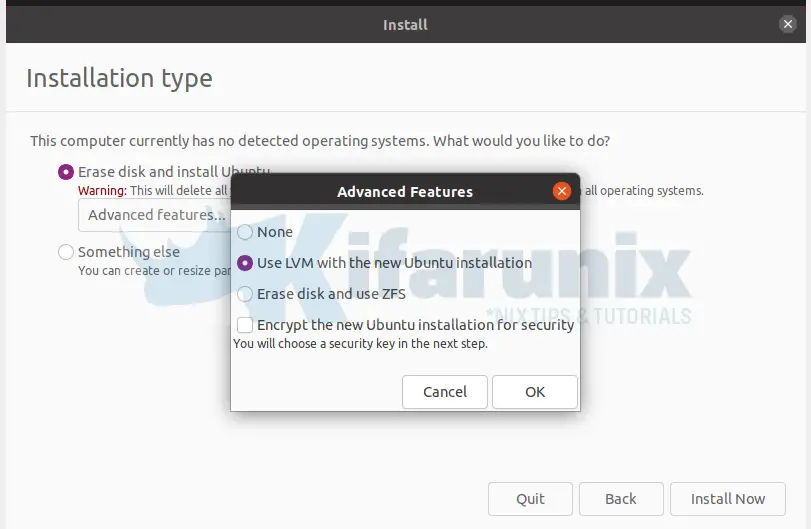
Click Install Now to write changes to the disk and proceed with installation.
Choose your location.
Proceed to create your login username and password.
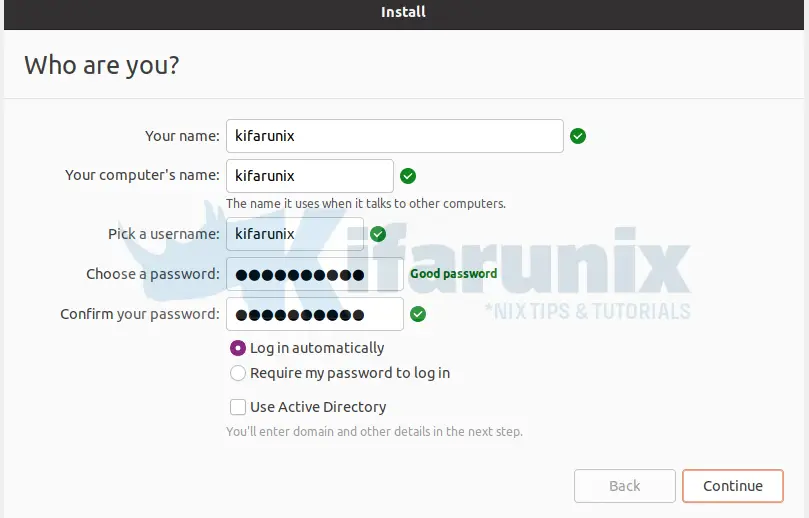
Next, click continue to start the installation of Ubuntu 21.04 on VirtualBox
Once the installation completes, click restart now to restart your VM.
Login to your Ubuntu 21.04 vm. If you enabled automatic login, you wont be prompted for user password. Otherwise, login and proceed to your Ubuntu 21.04 desktop.

And there you go.
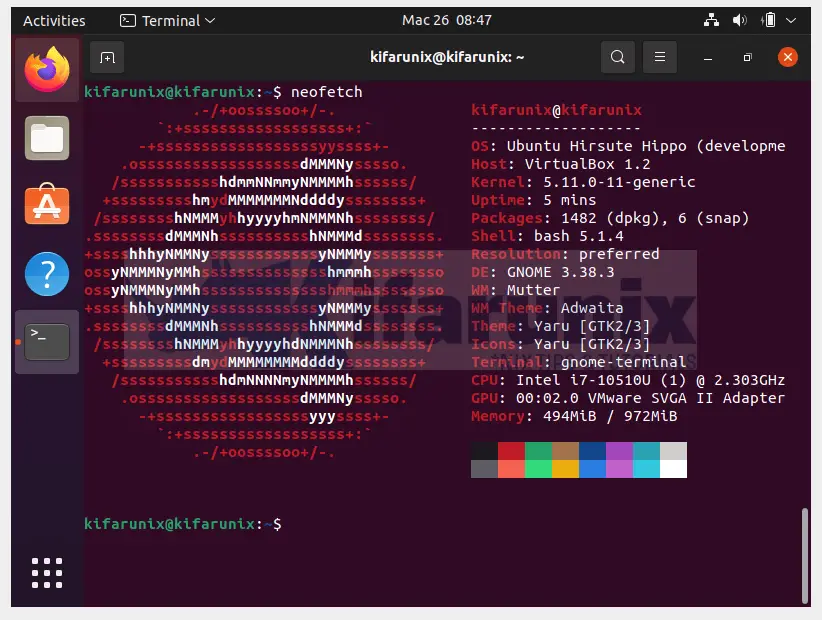
You have successfully install Ubuntu 21.04 on VirtualBox. Enjoy your testing of this awesome OS.
Other Tutorials
Start and Stop KVM Virtual Machines from Command Line
Install Latest VirtualBox on Ubuntu 20.04


Very well articulated article. Am new to Linux, currently evaluating several Distros to see which one best suites me.
I have Ubuntu 20.04 running on WSL and Fedora running on my Workstation. Articles like this one is very helpful to me.
Thank you guys.
Welcome Aboard Linux World. All the very best!!