Welcome to our tutorial on how to install i3 windows manager on Ubuntu 20.04. i3 is a tiling window manager for X11. “A tiling window manager is a window manager with an organization of the screen into mutually non-overlapping frames, as opposed to the more popular approach of coordinate-based stacking of overlapping objects (windows) that tries to fully emulate the desktop metaphor.”
Installing i3 Windows Manager on Ubuntu 20.04
Run System Update
To begin with, run system package update.
apt updateInstall i3 on Ubuntu 20.04
i3 windows manager can be installed via the i3 package which is available on the default Ubuntu 20.04 repos.
apt show i3
Package: i3
Version: 4.17.1-1
Priority: optional
Section: universe/x11
Source: i3-wm
Origin: Ubuntu
Maintainer: Ubuntu Developers
Original-Maintainer: Michael Stapelberg
Bugs: https://bugs.launchpad.net/ubuntu/+filebug
Installed-Size: 20.5 kB
Depends: i3-wm (= 4.17.1-1)
Recommends: i3lock (>= 2.2), suckless-tools, i3status (>= 2.3), dunst
Homepage: https://i3wm.org/
Download-Size: 1,996 B
APT-Sources: http://ke.archive.ubuntu.com/ubuntu focal/universe amd64 Packages
There are other tools that are needed to use the i3 window manager efficiently. These include;
i3 window manager: The i3-wm itselfi3lockscreen lockeri3statusfor system informationsuckless-toolsfor dmenu
These packages are installed along with the i3 meta package.
Install i3 WM from Ubuntu/Debian Repos
The current stable version of i3 is 4.18.2. However, if you can check the version provided by the default Ubuntu repos, you realize it is not up-to-date.
To ensure we install and latest version and to ensure seamless updates/upgrades, create i3-wm repos;
wget -O- https://baltocdn.com/i3-window-manager/signing.asc | gpg --dearmor > /etc/apt/trusted.gpg.d/i3wm-signing.gpgapt install apt-transport-https --yesecho "deb https://baltocdn.com/i3-window-manager/i3/i3-autobuild/ all main" | sudo tee /etc/apt/sources.list.d/i3-autobuild.listUpdate your package sources lists.
apt updateYou should now be able to install latest version of i3-wm by running the command below;
apt install i3Configuring i3 Windows Manager on Ubuntu 20.04
Once the installation is done, you can now proceed to configure i3-wm on Ubuntu 20.04.
First, log out of your system and log in again. While logging in, be sure to select i3 session as your login screen.
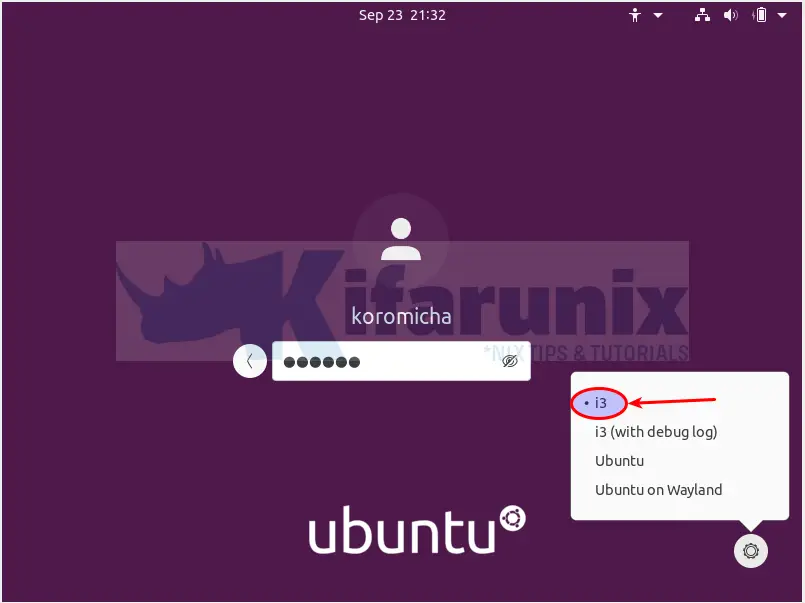
Upon successfully logging in, you are then prompted on whether to:
- auto-generate an i3-wm configuration file,
~/.config/i3/configor - simply use the default configuration file.
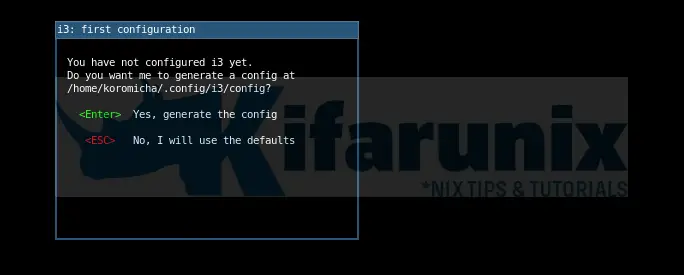
In this setup, we will go with the first option of having to auto generate the i3-wm configuration file. We will later modify it to suit our needs. Therefore, press ENTER and continue.
Next, you need to define the i3-wm modifier key ($mod). You have two options here: you can use the Windows logo key or the Alt key. In this setup, we will use the popular $mod key, the Windows logo key as our i3-wm modifier, and is selected by default. Use the arrow up or down keys to select the $mod keys.
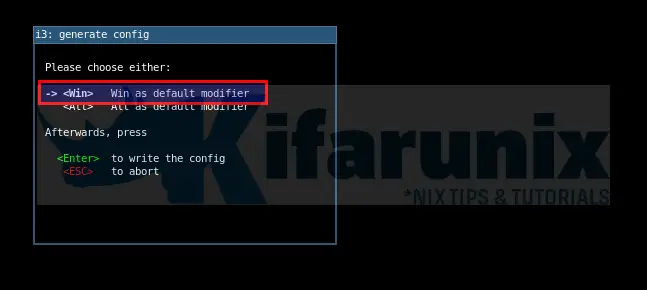
Write the changes by pressing ENTER.
And you should now be welcomed by black screen with some status bar at the bottom that resembles the one shown in the screenshot below;

Basic Usage of i3
Now that it is installed with the basic configuration setup, there are a few key combinations that can be used to perform some basic tasks;
Note that $mod represents the modifier key you selected. Either Alt or Win key. It is Win key on our setup.
- Open a terminal:
$mod + ENTER. - Launching system applications via the dmenu:
$mod + d. This opens up a menu at the top of the screen where you can put keywords to search for specific app. - Enter a fullscreen mode on and off:
$mod + f. - Closing an application window;
$mod + Shift + q - Restarting i3:
$mod + Shift + r. - Exiting i3 windows manager:
$mod + Shift + e.
Customizing i3 on Ubuntu 20.04
Next, we want to make i3 appealing and easy to use. You can customize i3-wm by modifying the ~/.config/i3/config file.
Below is our sample i3 wm configuration;
# Please see http://i3wm.org/docs/userguide.html for a complete reference!
#
set_from_resource $darkred color1 #000000
set_from_resource $red color9 #000000
set_from_resource $darkgreen color2 #000000
set_from_resource $green color10 #000000
set_from_resource $darkyellow color3 #000000
set_from_resource $yellow color11 #000000
set_from_resource $darkblue color4 #000000
set_from_resource $blue color12 #000000
set_from_resource $darkmagenta color5 #000000
set_from_resource $magenta color13 #000000
set_from_resource $darkcyan color6 #000000
set_from_resource $cyan color14 #000000
set_from_resource $darkwhite color7 #000000
set_from_resource $white color15 #000000
# Use custom colors for black
set $black #282828
set $darkblack #1d2021
set $transparent #00000000
set $mod Mod4
set $mod1 Mod1
set $terminator terminator
# Font for window titles. Will also be used by the bar unless a different font
# is used in the bar {} block below.
font pango:monospace 12
# This font is widely installed, provides lots of unicode glyphs, right-to-left
# text rendering and scalability on retina/hidpi displays (thanks to pango).
font pango:DejaVu Sans Mono 12
#font pango:Meslo LG L Regular Nerd Font Complete 15
# Use Mouse+$mod to drag floating windows to their wanted position
floating_modifier $mod
# start a terminator by pressing Mod key + x or ENTER
bindsym $mod+Return exec $terminator
bindsym $mod+x exec $terminator
# Custom bindsyms
bindsym $mod+p exec ~/.config/i3/bin/logout
bindsym $mod+l exec i3lock -i /home/koromicha/Pictures/linuxtux.png
bindsym $mod+c exec google-chrome
bindsym $mod+r mode "resize"
bindsym $mod+Shift+f exec /home/koromicha/.config/i3/bin/rofifinder
# Enable Print Screen
#bindsym --release $mod+Print exec gnome-screenshot -i
bindsym --release $mod+Print exec shutter -s
# kill focused window
bindsym $mod+q kill
# start dmenu (a program launcher)
bindsym $mod+d exec --no-startup-id ~/.config/i3/bin/rofi_app_launcher
# change focus
bindsym $mod+j focus left
bindsym $mod+k focus down
# bindsym $mod+l focus up
bindsym $mod+semicolon focus right
# alternatively, you can use the cursor keys:
bindsym $mod+Left focus left
bindsym $mod+Down focus down
bindsym $mod+Up focus up
bindsym $mod+Right focus right
# move focused window
bindsym $mod+Shift+j move left
bindsym $mod+Shift+k move down
bindsym $mod+Shift+l move up
bindsym $mod+Shift+semicolon move right
# alternatively, you can use the cursor keys:
bindsym $mod+Shift+Left move left
bindsym $mod+Shift+Down move down
bindsym $mod+Shift+Up move up
bindsym $mod+Shift+Right move right
# split in horizontal orientation
bindsym $mod+h split h
# split in vertical orientation
bindsym $mod+v split v
# enter fullscreen mode for the focused container
bindsym $mod+f fullscreen toggle
# change container layout (stacked, tabbed, toggle split)
bindsym $mod+s layout stacking
#bindsym $mod+w layout tabbed
bindsym $mod+t layout tabbed
bindsym $mod+e layout toggle split
# toggle tiling / floating
bindsym $mod+Shift+space floating toggle
# change focus between tiling / floating windows
bindsym $mod+space focus mode_toggle
# focus the parent container
bindsym $mod+a focus parent
# focus the child container
bindsym $mod+z focus child
# Workspace Variables
set $ws1 "1: "
#set $ws2 "2: "
set $ws2 "2: "
set $ws3 "3: "
set $ws4 "4: "
set $ws5 "5: "
set $ws6 "6:"
set $ws7 "7:"
set $ws8 "8: "
set $ws9 "9: "
# switch to workspace
bindsym $mod+1 workspace $ws1
bindsym $mod+2 workspace $ws2
bindsym $mod+3 workspace $ws3
bindsym $mod+4 workspace $ws4
bindsym $mod+5 workspace $ws5
bindsym $mod+6 workspace $ws6
bindsym $mod+7 workspace $ws7
bindsym $mod+8 workspace $ws8
bindsym $mod+9 workspace $ws9
bindsym $mod+0 workspace $ws10
# move focused container to workspace
bindsym $mod+Shift+1 move container to workspace $ws1
bindsym $mod+Shift+2 move container to workspace $ws2
bindsym $mod+Shift+3 move container to workspace $ws3
bindsym $mod+Shift+4 move container to workspace $ws4
bindsym $mod+Shift+5 move container to workspace $ws5
bindsym $mod+Shift+6 move container to workspace $ws6
bindsym $mod+Shift+7 move container to workspace $ws7
bindsym $mod+Shift+8 move container to workspace $ws8
bindsym $mod+Shift+9 move container to workspace $ws9
bindsym $mod+Shift+0 move container to workspace $ws10
# reload the configuration file
bindsym $mod+Shift+c reload
# restart i3 inplace
bindsym $mod+Shift+r restart
# exit i3 (logs you out of your X session)
bindsym $mod+Shift+e exec "i3-nagbar -t warning -m 'You pressed the exit shortcut. Do you really want to exit i3? This will end your X session.' -b 'Yes, exit i3' 'i3-msg exit'"
# resize window (you can also use the mouse for that)
mode "resize" {
# These bindings trigger as soon as you enter the resize mode
# Pressing left will shrink the window’s width.
# Pressing right will grow the window’s width.
# Pressing up will shrink the window’s height.
# Pressing down will grow the window’s height.
bindsym j resize shrink width 10 px or 10 ppt
bindsym k resize grow height 10 px or 10 ppt
bindsym l resize shrink height 10 px or 10 ppt
bindsym semicolon resize grow width 10 px or 10 ppt
# same bindings, but for the arrow keys
bindsym Left resize shrink width 10 px or 10 ppt
bindsym Up resize grow height 10 px or 10 ppt
bindsym Down resize shrink height 10 px or 10 ppt
bindsym Right resize grow width 10 px or 10 ppt
# back to normal: Enter or Escape
bindsym Return mode "default"
bindsym Escape mode "default"
}
#
# Pulse Audio controls
# run pactl list sinks
#bindsym XF86AudioRaiseVolume exec --no-startup-id pactl set-sink-volume 0 +5% #increase sound volume
#bindsym XF86AudioLowerVolume exec --no-startup-id pactl set-sink-volume 0 -5% #decrease sound volume#
#bindsym XF86AudioMute exec --no-startup-id pactl set-sink-mute 1 toggle # mute sound
# Amixer
bindsym XF86AudioRaiseVolume exec --no-startup-id amixer -D pulse sset Master 5%+ #increase sound volume
bindsym XF86AudioLowerVolume exec --no-startup-id amixer -D pulse sset Master 5%- #decrease sound volume#
bindsym XF86AudioMute exec --no-startup-id amixer -q set Master toggle # mute sound
# Sreen brightness controls
# enable passwordless sudo for ybacklight. echo "koromicha ALL=NOPASSWD: /usr/bin/ybacklight" > /etc/sudoers.d/ybacklight
bindsym XF86MonBrightnessUp exec sudo ybacklight -inc 5 # increase screen brightness
bindsym XF86MonBrightnessDown exec sudo ybacklight -dec 5 # decrease screen brightness
# i3blocks
bar {
status_command i3blocks
position top
font pango:Hack, FontAwesome 11
colors {
separator #081419
background #253941
#statusline #839496
focused_workspace #fdf6e3 #6c71c4 #fdf6e3
active_workspace #fdf6e3 #6c71c4 #fdf6e3
inactive_workspace #002b36 #586e75 #002b36
urgent_workspace #d33682 #d33682 #fdf6e3
statusline $white
separator $transparent
}
}
set $m1 #808080
set $m2 #FFF0E0
# Startup programs
exec --no-startup-id dunst
exec_always compton &;
exec --no-startup-id clipit &;
exec_always feh --bg-scale /home/koromicha/Pictures/linux-wallpaper.jpg
exec_always --no-startup-id nm-applet
# Bind App to workspace
# Check class by using xprop command
assign [class="chromium"] $ws2
assign [class="Firefox"] $ws2
assign [class="Atom"] $ws3
assign [class="Foxit Reader"] $ws3
assign [class="Pcmanfm"] $ws4
assign [class="VirtualBox"] $ws5
assign [class="Virt-manager"] $ws5
assign [class="Skype"] $ws6
assign [class="mpv"] $ws9
assign [class="vlc"] $ws9
assign [class="Thunderbird"] $ws7
assign [class="(?i)libreoffice-startcenter"] $ws8
assign [class="(?i)soffice"] $ws8
assign [class="(?i)libreoffice"] $ws8
# Assign to certain workspace
assign [window_role="browser"] $ws2
# Press $mod+o followed by either f, s, l, m, v, k, d, t, Esc or Return {ENTER),
# to launch FoxiReader, Skype, lxappearance, thunderbird, VirtualBox,
# KVM Virt-manager, spectacle, pcmanfm file manager,
# or return to the default mode, respectively.
set $mode_launcher Launcher
bindsym $mod+o mode "$mode_launcher"
mode "$mode_launcher" {
bindsym f exec FoxitReader
bindsym s exec skypeforlinux
bindsym l exec lxappearance
bindsym m exec thunderbird
bindsym v exec VirtualBox
bindsym k exec virt-manager
bindsym d exec spectacle
bindsym t exec "pcmanfm /home/koromicha"
bindsym Esc mode "default"
bindsym Return mode "default"
}
# Shutdown, Reboot, Lock Screen, and Logout
set $power_mode "power"
bindsym $mod+Shift+q mode $power_mode
mode $power_mode {
bindsym p exec systemctl poweroff
bindsym r exec systemctl reboot
bindsym l exec i3lock -i /home/koromicha/Pictures/linuxtux.png, mode "default"
bindsym q exec --no-startup-id i3-msg exit, mode "default"
bindsym h exec sudo systemctl hibernate
bindsym s exec sudo systemctl suspend
bindsym Return mode "default"
bindsym Escape mode "default"
}
# Floating windows
for_window [window_role="task_dialog|bubble|page-info|Preferences|pop-up"] floating enable
for_window [window_role="Open Files"] floating enable sticky
for_window [window_role="File Operation Progress"] floating enable sticky
for_window [class="qBittorrent" window_role="pop-up"] floating enable
for_window [window_type="dialog"] floating enable
for_window [window_type="menu"] floating enable
# Sticky window
for_window [instance="file_progress"] sticky enable
for_window [class="info|Mate-color-select|gcolor2|timesup|QtPass|GtkFileChooserDialog"] sticky enable
# Focus window settings
no_focus [window_role="pop-up"]
focus_on_window_activation focus
The above configuration gives us such a window;

What is needed for the above
Install Requires packages
A number of packages are requires for the above display and various shortcuts defined in the configuration file above;
apt install feh fonts-font-awesome rofi pulseaudio-utils xbacklight alsa-tools clipit gcc git terminator locate pcmanfm acpi libnotify-bin htopInstall ybacklight for controlling the screen brightness if xbacklight doesn’t work;
git clone https://github.com/szekelyszilv/ybacklight.git
cd ybacklight/src
gcc ybacklight.c -o /usr/bin/ybacklightInstall Shutter for screenshots;
sudo add-apt-repository -y -u ppa:linuxuprising/shutter
apt install shutterInstall i3 Logout Script
As defined the i3 configuration above, log out script, which gives such an logout interface shown below upon pressing $mod+p key combination, is installed under, ~/.config/i3/bin/logout.
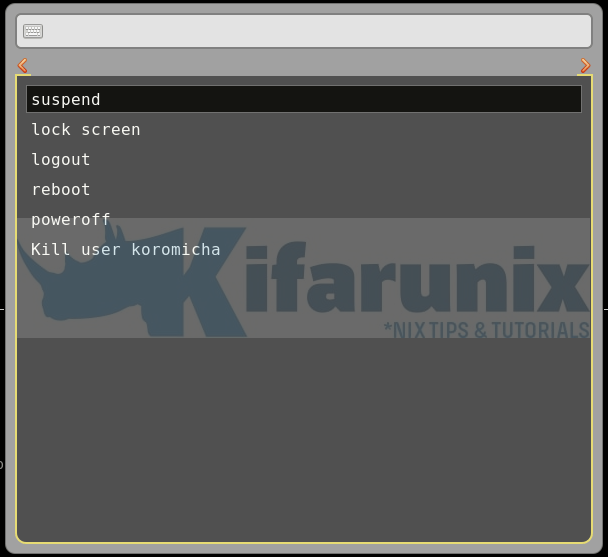
Create the i3 binary scripts directory and install the logout script.
mkdir ~/.config/i3/bin/
vim ~/.config/i3/bin/logout#!/usr/bin/env bash
# Manage logout with rofi
option=`echo -e "suspend\nlock screen\nlogout\nreboot\npoweroff\nKill user $USER" | rofi -width 600 -dmenu -p system:`
case $option in
suspend)
sudo /usr/bin/systemctl syspend
;;
'lock screen')
i3lock -i /home/koromicha/Pictures/linuxtux.png
;;
logout)
i3-nagbar -t warning -m 'Are you sure you want to exit i3? This will end your X session.' -b 'Yes, exit i3' 'i3-msg exit'
;;
reboot)
/usr/bin/systemctl reboot
;;
poweroff)
/usr/bin/systemctl poweroff
;;
'kill user $USER')
loginctl kill-user $USER
;;
esac
NB: The script is a modified version of the logout script provided on the Jmutai dotfiles github repository.Be sure to make the script executable;
chmod +x ~/.config/i3/bin/logoutSearch and Locate Files using Rofi
The rofi can be used to search for and locate files and folders within your system. Below is the rofi finder script we use;
vim ~/.config/i3/bin/rofifinder#!/bin/bash
xdg-open "$(locate -i / | rofi -threads 0 -width 100 -dmenu -i -p "Find")"The rofi finder can be launched, as per our config, by pressing $mod+Shift+f key combination. This is how it looks like;
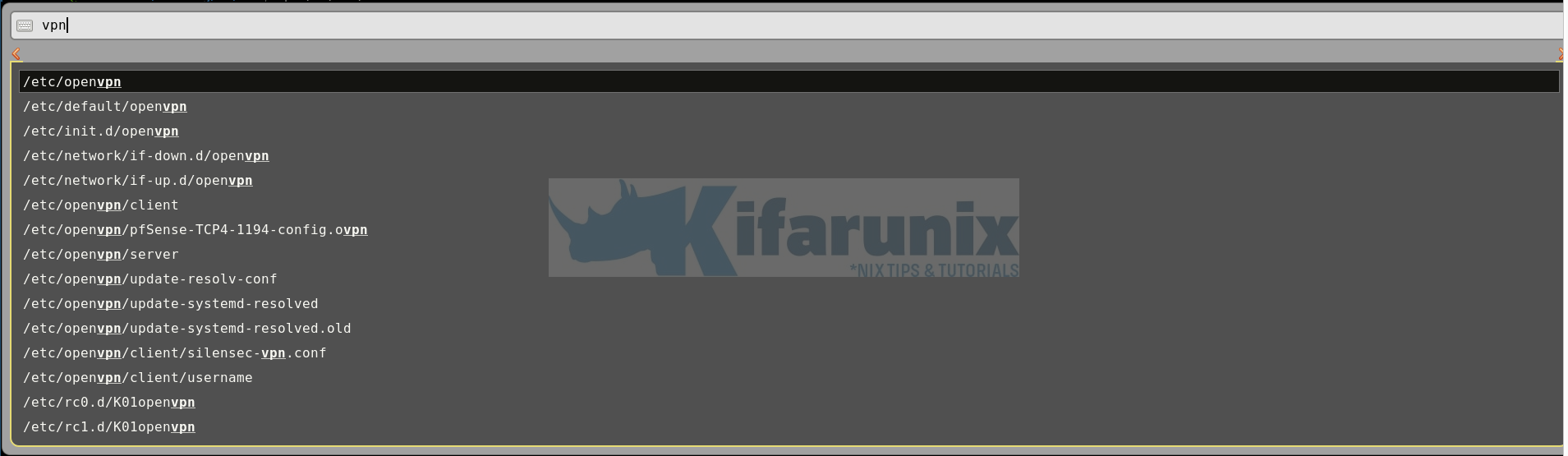
Note that the script uses locate command. There install it, if not already install, and update the mlocate database;
apt install mlocate && updatedbLaunching System Apps using Rofi
You can as well configure rofi to launch your system applications with i3-dmenu-desktop. Below is the script used in this guide to launch system apps;
vim ~/.config/i3/bin/rofi_app_launcher#!/usr/bin/env bash
# Run rofi app launcher
i3-dmenu-desktop --dmenu="rofi -dmenu -i -p 'apps'"chmod +x ~/.config/i3/bin/rofi_app_launcherThe i3 configuration for rofi app launcher is;
# start dmenu (a program launcher)
bindsym $mod+d exec --no-startup-id ~/.config/i3/bin/rofi_app_launcherThe shortcut for launching the rofi app launcher as per our config is, $mod+d. See sample launch menu screen;
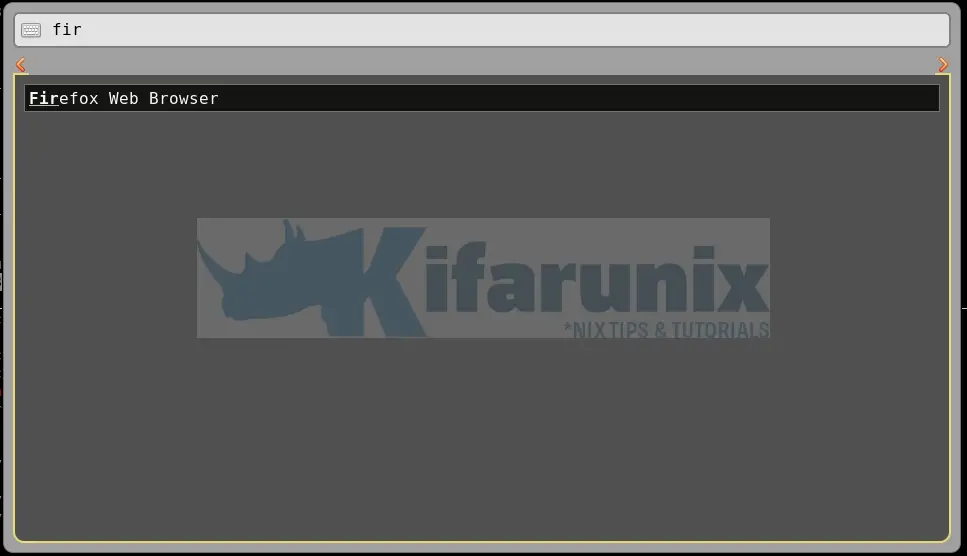
To customize the rofi window, use rofi-theme-selector.
Other customizations;
Enable Print Screen using shutter
# Enable Print Screen
#bindsym --release $mod+Print exec gnome-screenshot -i
bindsym --release $mod+Print exec shutter -sKilling a focussed windows;
# kill focused window
bindsym $mod+q killChanging Focus between different windows in a Workspace (see the respective key shortcuts);
# change focus
bindsym $mod+j focus left
bindsym $mod+k focus down
# bindsym $mod+l focus up
bindsym $mod+semicolon focus right
# alternatively, you can use the cursor keys:
bindsym $mod+Left focus left
bindsym $mod+Down focus down
bindsym $mod+Up focus up
bindsym $mod+Right focus right
# move focused window
bindsym $mod+Shift+j move left
bindsym $mod+Shift+k move down
bindsym $mod+Shift+l move up
bindsym $mod+Shift+semicolon move right
# alternatively, you can use the cursor keys:
bindsym $mod+Shift+Left move left
bindsym $mod+Shift+Down move down
bindsym $mod+Shift+Up move up
bindsym $mod+Shift+Right move right
Splitting a Window vertically ($mod+v) or horizontally ($mod+h);
# split in horizontal orientation
bindsym $mod+h split h
# split in vertical orientation
bindsym $mod+v split vSet a window in a full screen mode ($mod+f);
# enter fullscreen mode for the focused container
bindsym $mod+f fullscreen toggleSet a window to tiling or floating mode ($mod+Shift+space);
# toggle tiling / floating
bindsym $mod+Shift+space floating toggleChanging the focus of the parent or child window;
# focus the parent container
bindsym $mod+a focus parent
# focus the child container
bindsym $mod+z focus childSetting Icons for different Workspaces;
# Workspace Variables
set $ws1 "1: "
#set $ws2 "2: "
set $ws2 "2: "
set $ws3 "3: "
set $ws4 "4: "
set $ws5 "5: "
set $ws6 "6:"
set $ws7 "7:"
set $ws8 "8: "

Note we also bind various applications to their respective workspaces;
# Bind App to workspace
# Check class by using xprop command
assign [class="chromium"] $ws2
assign [class="Firefox"] $ws2
assign [class="Atom"] $ws3
assign [class="Foxit Reader"] $ws3
assign [class="Pcmanfm"] $ws4
assign [class="VirtualBox"] $ws5
assign [class="Virt-manager"] $ws5
assign [class="Skype"] $ws6
assign [class="mpv"] $ws9
assign [class="vlc"] $ws9
assign [class="Thunderbird"] $ws7
assign [class="(?i)libreoffice-startcenter"] $ws8
assign [class="(?i)soffice"] $ws8
assign [class="(?i)libreoffice"] $ws8
# Assign to certain workspace
assign [window_role="browser"] $ws2
Set i3 Wallpaper
First off, let us set a wallpaper. i3 wallpaper can be set using feh, a light-weight, configurable and versatile image viewer. Run the command on terminal.
feh --bg-scale /path/to/wallpaper.jpgThis should automatically change your wallpaper. To ensure that the wallpaper is set always when you login to your i3 session, edit the ~/.config/i3/config and set the correct path to your wallpaper image;
exec_always feh --bg-scale /path/to/wallpaper.jpgConfigure i3blocks
i3blocks is an alternative to i3status. i3blocks is available on the default Ubuntu 20.04 repos. Install i3blocks and it by running the command below;
apt install i3blocksNext, configure i3 to use i3blocks instead of i3status by replacing the i3 bar {} section with the configs below;
# i3blocks
bar {
status_command i3blocks
position top
font pango:Hack, FontAwesome 11
colors {
separator #081419
background #253941
#statusline #839496
focused_workspace #fdf6e3 #6c71c4 #fdf6e3
active_workspace #fdf6e3 #6c71c4 #fdf6e3
inactive_workspace #002b36 #586e75 #002b36
urgent_workspace #d33682 #d33682 #fdf6e3
statusline $white
separator $transparent
}
}
This should change the i3 status bar. You as well need i3blocks blocklets. “A blocklet is the configuration of a single block, part of the status line”. You can find a comprehensive list of blocklets in the blocklets page. In my setup, most of the scripts are taken from vivien blocklets.
Before you can proceed to get the blocklets scripts, edit the i3blocks.conf to define your icon fonts. Font-Awesome icons are used in this guide;
vim /etc/i3blocks.conf# i3blocks config file
#
# Please see man i3blocks for a complete reference!
# The man page is also hosted at http://vivien.github.io/i3blocks
#
# List of valid properties:
#
# align
# color
# command
# full_text
# instance
# interval
# label
# min_width
# name
# separator
# separator_block_width
# short_text
# signal
# urgent
# Global properties
#
# The top properties below are applied to every block, but can be overridden.
# Each block command defaults to the script name to avoid boilerplate.
command=~/.config/i3/blocklets/$BLOCK_NAME
separator=false
separator_block_width= 10
markup=pango
align=right
# RAM usage
[memory]
interval=1
label=
color=#4CAF50
# CPU Usage
[cpu_usage]
label=
interval=2
color=#87AFAF
# /home Partition Usage
[disk-home]
label=:
interval=30
color=#586E75
# Network Interface IP
[iface]
color=#B4B7B4
interval=1
separator=false
label=
# Wi-Fi SSID
[ssid]
label=
color=#d33682
interval=2
#Network Bandwidth
[bandwidth]
interval=1
color=#d33682
# Screen brightness
[brightness]
label=
interval=1
signal=2
color=#738899
# Battery level
[battery]
interval=10
# Date and Time Calendar
[time]
label=
interval=1
color=#50C878
# Battery level notification
[batnotify]
interval=10
separator_block_width=4
Create a directory to store the blocklets scripts;
mkdir ~/.config/i3/blockletsSome of the blocklets that are used in this setup are;
ls .config/i3/blocklets/ -1bandwidth
batnotify
battery
brightness
cpu_usage
disk-home
iface
memory
ssid
timeBelow are the scripts contents;
RAM Usage;
#!/bin/sh
# Copyright (C) 2014 Julien Bonjean
# This program is free software: you can redistribute it and/or modify
# it under the terms of the GNU General Public License as published by
# the Free Software Foundation, either version 3 of the License, or
# (at your option) any later version.
# This program is distributed in the hope that it will be useful,
# but WITHOUT ANY WARRANTY; without even the implied warranty of
# MERCHANTABILITY or FITNESS FOR A PARTICULAR PURPOSE. See the
# GNU General Public License for more details.
# You should have received a copy of the GNU General Public License
# along with this program. If not, see .
TYPE="${BLOCK_INSTANCE:-mem}"
awk -v type=$TYPE '
/^MemTotal:/ {
mem_total=$2
}
/^MemFree:/ {
mem_free=$2
}
/^Buffers:/ {
mem_free+=$2
}
/^Cached:/ {
mem_free+=$2
}
/^SwapTotal:/ {
swap_total=$2
}
/^SwapFree:/ {
swap_free=$2
}
END {
if (type == "swap") {
free=swap_free/1024/1024
used=(swap_total-swap_free)/1024/1024
total=swap_total/1024/1024
} else {
free=mem_free/1024/1024
used=(mem_total-mem_free)/1024/1024
total=mem_total/1024/1024
}
pct=used/total*100
# full text
printf("%.1fG/%.1fG (%.f%%)\n", used, total, pct)
# short text
printf("%.f%%\n", pct)
# color
if (pct > 90) {
print("#FF0000\n")
} else if (pct > 80) {
print("#FFAE00\n")
} else if (pct > 70) {
print("#FFF600\n")
}
}
' /proc/meminfo
case $BLOCK_BUTTON in
1)
termite -e htop
;;
esac
CPU Usage script;
#!/usr/bin/perl
#
# Copyright 2014 Pierre Mavro
# Copyright 2014 Vivien Didelot
# Copyright 2014 Andreas Guldstrand
#
# Licensed under the terms of the GNU GPL v3, or any later version.
use strict;
use warnings;
use utf8;
use Getopt::Long;
# default values
my $t_warn = 50;
my $t_crit = 80;
my $cpu_usage = -1;
sub help {
print "Usage: cpu_usage [-w ] [-c ]\n";
print "-w : warning threshold to become yellow\n";
print "-c : critical threshold to become red\n";
exit 0;
}
GetOptions("help|h" => \&help,
"w=i" => \$t_warn,
"c=i" => \$t_crit);
# Get CPU usage
$ENV{LC_ALL}="en_US"; # if mpstat is not run under en_US locale, things may break, so make sure it is
open (MPSTAT, 'mpstat 1 1 |') or die;
while () {
if (/^.*\s+(\d+\.\d+)\s+$/) {
$cpu_usage = 100 - $1; # 100% - %idle
last;
}
}
close(MPSTAT);
$cpu_usage eq -1 and die 'Can\'t find CPU information';
# Print short_text, full_text
printf "%.2f%%\n", $cpu_usage;
printf "%.2f%%\n", $cpu_usage;
# Print color, if needed
if ($cpu_usage >= $t_crit) {
print "#C75D50\n";
exit 33;
} elsif ($cpu_usage >= $t_warn) {
print "#D7875F\n";
}
exit 0;
/home Partition Usage;
#!/bin/sh
# Copyright (C) 2014 Julien Bonjean
# This program is free software: you can redistribute it and/or modify
# it under the terms of the GNU General Public License as published by
# the Free Software Foundation, either version 3 of the License, or
# (at your option) any later version.
# This program is distributed in the hope that it will be useful,
# but WITHOUT ANY WARRANTY; without even the implied warranty of
# MERCHANTABILITY or FITNESS FOR A PARTICULAR PURPOSE. See the
# GNU General Public License for more details.
# You should have received a copy of the GNU General Public License
# along with this program. If not, see .
DIR="${BLOCK_INSTANCE:-$HOME}"
ALERT_LOW="${1:-10}" # color will turn red under this value (default: 10%)
df -h -P -l "$DIR" | awk -v alert_low=$ALERT_LOW '
/\/.*/ {
# full text
print $4
# short text
print $4
use=$5
# no need to continue parsing
exit 0
}
END {
gsub(/%$/,"",use)
if (100 - use < alert_low) {
# color
print "#FF0000"
}
}
'
# Mouse settings
case $BLOCK_BUTTON in
1) i3-msg exec 'caja --browser' ;; # left click, locate +xdg-open files with rofi
3) i3-msg exec ~/.config/i3/bin/rofi_finder # find files on right click
esac
Default route Network Interface IP
#!/bin/bash
# Copyright (C) 2014 Julien Bonjean
# Copyright (C) 2014 Alexander Keller
# This program is free software: you can redistribute it and/or modify
# it under the terms of the GNU General Public License as published by
# the Free Software Foundation, either version 3 of the License, or
# (at your option) any later version.
# This program is distributed in the hope that it will be useful,
# but WITHOUT ANY WARRANTY; without even the implied warranty of
# MERCHANTABILITY or FITNESS FOR A PARTICULAR PURPOSE. See the
# GNU General Public License for more details.
# You should have received a copy of the GNU General Public License
# along with this program. If not, see .
#------------------------------------------------------------------------
# Use the provided interface, otherwise the device used for the default route.
if [[ -n $BLOCK_INSTANCE ]]; then
IF=$BLOCK_INSTANCE
else
IF=$(ip route | awk '/^default/ { print $5 ; exit }')
fi
#------------------------------------------------------------------------
# As per #36 -- It is transparent: e.g. if the machine has no battery or wireless
# connection (think desktop), the corresponding block should not be displayed.
[[ ! -d /sys/class/net/${IF} ]] && exit
#------------------------------------------------------------------------
if [[ "$(cat /sys/class/net/$IF/operstate)" = 'down' ]]; then
echo down # full text
echo down # short text
echo \#FF0000 # color
exit
fi
case $1 in
-4)
AF=inet ;;
-6)
AF=inet6 ;;
*)
AF=inet6? ;;
esac
# if no interface is found, use the first device with a global scope
IPADDR=$(ip addr show $IF | perl -n -e "/$AF ([^\/]+).* scope global/ && print \$1 and exit")
case $BLOCK_BUTTON in
1)
termite -e 'ping 8.8.8.8' ;;
3) echo -n "$IPADDR" | xclip -q -se c
;;
esac
#------------------------------------------------------------------------
echo "$IPADDR" # full text
echo "$IPADDR" # short text
Wi-Fi SSID;
#!/usr/bin/env bash
# Be sure to change the WLAN interface
echo "$(iw dev wlp0s20f3 link | grep SSID | cut -d " " -f 2-)"Network Bandwidth;
#!/bin/bash
# Use the provided interface, otherwise the device used for the default route.
if [[ -n $BLOCK_INSTANCE ]]; then
INTERFACE=$BLOCK_INSTANCE
else
INTERFACE=$(ip route | awk '/^default/ { print $5 ; exit }')
fi
# # if the connection is down, the corresponding block should not be displayed.
if ! [ -e "/sys/class/net/${INTERFACE}/operstate" ] || ! [ "`cat /sys/class/net/${INTERFACE}/operstate`" = "up" ]
then
exit 0
fi
# path to store the old results in
path="/dev/shm/$(basename $0)-${INTERFACE}"
# grabbing data for each adapter.
read rx < "/sys/class/net/${INTERFACE}/statistics/rx_bytes"
read tx < "/sys/class/net/${INTERFACE}/statistics/tx_bytes"
# get time
time=$(date +%s)
# write current data if file does not exist. Do not exit, this will cause
# problems if this file is sourced instead of executed as another process.
if ! [[ -f "${path}" ]]; then
echo "${time} ${rx} ${tx}" > "${path}"
chmod 0666 "${path}"
fi
# read previous state and update data storage
read old < "${path}"
echo "${time} ${rx} ${tx}" > "${path}"
# parse old data and calc time passed
old=(${old//;/ })
time_diff=$(( $time - ${old[0]} ))
# sanity check: has a positive amount of time passed
[[ "${time_diff}" -gt 0 ]] || exit
# calc bytes transferred, and their rate in byte/s
rx_diff=$(( $rx - ${old[1]} ))
tx_diff=$(( $tx - ${old[2]} ))
rx_rate=$(( $rx_diff / $time_diff ))
tx_rate=$(( $tx_diff / $time_diff ))
# shift by 10 bytes to get KiB/s. If the value is larger than
# 1024^2 = 1048576, then display MiB/s instead
# outgoing
tx_kib=$(( $tx_rate >> 10 ))
if [[ "$tx_rate" -gt 1048576 ]]; then
tx_mbs=$(printf '%s' "`echo "scale=1; $tx_kib / 1024" | bc`")
echo -n "${tx_mbs}M↑."
else
echo -n "${tx_kib}K↑."
fi
# incoming
rx_kib=$(( $rx_rate >> 10 ))
if [[ "$rx_rate" -gt 1048576 ]]; then
rx_mbs=$( printf '%s' "`echo "scale=1; $rx_kib / 1024" | bc`")
echo -n "${rx_mbs}M↓"
else
echo -n "${rx_kib}K↓"
fi
# mouse buttons
case $BLOCK_BUTTON in
1) tm-cli ;; # transmission-remote-cli
3) rofi-connm # rofi connection manager
esac
System Battery status;
Check the battery instance and replace the value x in BATx;
ls /sys/class/power_supply/
!/bin/sh
# Copyright (C) 2014 Julien Bonjean
# This program is free software: you can redistribute it and/or modify
# it under the terms of the GNU General Public License as published by
# the Free Software Foundation, either version 3 of the License, or
# (at your option) any later version.
# This program is distributed in the hope that it will be useful,
# but WITHOUT ANY WARRANTY; without even the implied warranty of
# MERCHANTABILITY or FITNESS FOR A PARTICULAR PURPOSE. See the
# GNU General Public License for more details.
# You should have received a copy of the GNU General Public License
# along with this program. If not, see .
INSTANCE="${1:-BAT1}"
ALERT_LOW="${2:-25}" # color will turn red under this value (default: 10%)
UPOWER="/usr/bin/upower"
if [ ! -x "$UPOWER" ]; then
echo "upower not found"
exit 1
fi
$UPOWER -i /org/freedesktop/UPower/devices/battery_$INSTANCE |
awk -v alert_low=$ALERT_LOW '
/state:/ {
state = $2
}
/time to full:/ {
remaining_time = $4 " " substr ($5, 0, 1)
}
/time to empty:/ {
remaining_time = $4 " " substr ($5, 0, 1)
}
/percentage:/ {
percentage = $2;
}
END {
if (state == "charging")
label = ""
else if (percentage == "100%")
label = ""
else if (percentage > 99)
label = ""
else if (percentage > 75)
label = ""
else if (percentage > 50)
label = ""
else if (percentage > 25)
label = ""
else if (percentage > 10)
label = ""
else if (percentage > 5)
label = ""
# full text & "$@" > /dev/null;
print label " " percentage
# short text
print label " " percentage
# color
gsub(/%$/,"",percentage)
if (percentage == "100")
print "#c5c8c6"
else if (state == "charging")
print "#c5c8c6"
else if (+ percentage < + alert_low)
print "#cc6666"
else if (percentage < 26)
print "#af9f87"
else
print "#7ea3a3"
}
# mouse buttons
case $BLOCK_BUTTON in
3) toggle-dpms ;; # left click, control DPMS
2) toggle-red ;; # right click, redshift on/off
1) getacpi ;; # dialog with battery info
5) sudo brightness up ;;
# xbacklight doesn't work with modesetting use brightness script
4) sudo brightness down ;;
esac
Date and Time Calendar;
#!/bin/bash
date_time=$(date '+%a %d-%m-%Y %R:%S')
echo "$date_time"
#Buttons Control
case "$BLOCK_BUTTON" in
1) exec zenity --calendar
;;
esacBattery Discharge Notification script. Be sure to replace the battery instance, BATx accordingly.
#!/bin/bash
# Battery notifier script for i3
# First warning is at 30%, Critical warning less than 15%
discharge_mode=`acpi -a | grep -o off`
# Get current battery level and set threshold
battery_level=$(cat /sys/class/power_supply/BAT1/capacity)
critical_value=15
warning_value=30
# Messages to print to notification
message="*** Battery level is ${battery_level}%, critical, sleeping in 30 seconds time ***"
warn_message="*** Battery level is ${battery_level}%, warning, connect your charger ***"
# Notification icon to use
not_icon="/usr/share/icons/gnome/scalable/status/battery-low-symbolic.svg"
if [ "$discharge_mode" == "off" ]; then
if [ "$battery_level" -le "$critical_value" ]; then
if [ -f "$not_icon" ]; then
notify-send -u critical -i "$not_icon" -t 60000 "$message"
# i3-nagbar -m "$message"
sleep 300
sudo /lib/systemd/systemd-sleep hybrid-sleep
else
notify-send -u critical -t 60000 "$message"
#i3-nagbar -m "$message"
sleep 120
sudo /lib/systemd/systemd-sleep hybrid-sleep
fi
elif [ "$battery_level" -eq "$warning_value" ]; then
notify-send -u low -i "$not_icon" -t 60000 "$warn_message"
fi
fi
Ensure the blocklets are executable;
chmod +x ~/.config/i3/blocklets/*This is how our i3 status bar now looks like;

Feel free to customize this awesome tool to your liking. Enjoy!!
Further Reading
Refer to i3 user's guide for a comprehensive i3 reference.
Other Tutorials
Install and Setup ZSH and Oh-My-Zsh on Ubuntu 20.04
Install Bitwarden Password Manager on Ubuntu 20.04
Monitor OpenVPN Connections with Prometheus and Grafana
Install and Configure APT-Caching Server Using Apt-Cacher NG on Ubuntu 20.04


Hello Kifarunix, this tutorial works very fine only you have to remove an ‘a’ in Install Requires Packages.
Thanks
Thanks for the feedback. This has been updated.
Hello koromicha,
very good blogpost! But how do i get the icons into my config? 🙂 Because i can not copy them and i have fontawesome installed.
Hi Fabian. Thanks for the feedback! Check the icons on FontAwesome page.
Enjoy
The cpu_usage script did not work for me. I had to change the Lines 32-38 to:
open (MPSTAT, ‘mpstat |’) or die;
while () {
if (/^.*\s+(\d+\.\d+)\s+$/) {
$cpu_usage = 100 – $1; # 100% – %idle
last;
}
}
Nice. Thanks for that
The icons are not showing up, is something missing from these scripts?
Actually i saw that there’s no link to the font-awesome icons in the scripts, can you teach me how to get the icons from fa and put them in these scripts?
Hi tiago. We will fix the issue. However, just copy the icons from https://fontawesome.com/v4.7/icons/ and just paste between the quotes.
There is a sudo (…suspend…) in the shellscript. Is there a clean way to deal with that?
I guess the best way is to move the script to /etc/myscripts/logout and make a sudo-exception for it in the directory /etc/sodoers.d/ with ‘sudo touch i3_suspend’ …like:
/etc/sodoers.d/i3_suspend
MyUserName ALL=(ALL) NOPASSWD: /etc/myscripts/logout
$ sudo wget -O- https://baltocdn.com/i3-window-manager/signing.asc | gpg –dearmor > /etc/apt/trusted.gpg.d/i3wm-signing.gpg
bash: /etc/apt/trusted.gpg.d/i3wm-signing.gpg: Permission denied
–2022-01-30 04:22:40– https://baltocdn.com/i3-window-manager/signing.asc
Resolving baltocdn.com (baltocdn.com)… 151.139.128.10
Connecting to baltocdn.com (baltocdn.com)|151.139.128.10|:443… connected.
HTTP request sent, awaiting response… 200 OK
Length: 1721 (1.7K) [text/plain]
Saving to: ‘STDOUT’
– 0%[ ] 0 –.-KB/s in 0s
Cannot write to ‘-’ (Success).